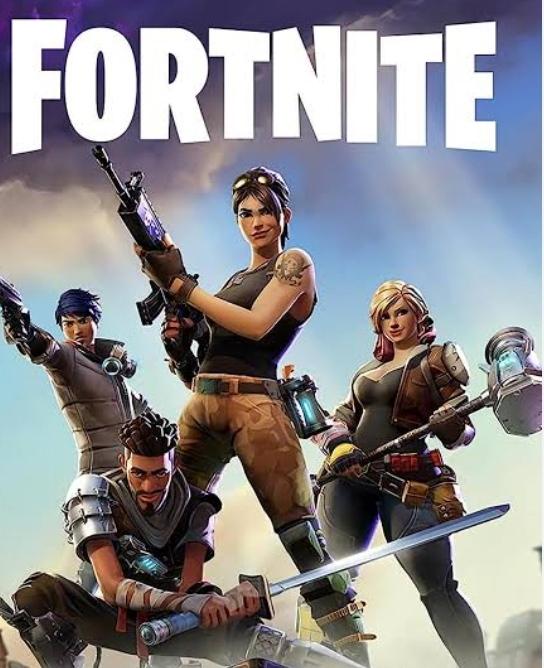Windows PC’de ‘Fortnite Ses Gecikmeleri, Takılmalar veya Ses Kesilmeleri’ Sorunu Nasıl Düzeltilir?
Windows PC’de ‘Fortnite Ses Gecikmeleri, Takılmalar veya Ses Kesilmeleri’ Sorunu Nasıl Düzeltilir?
Windows PC’nizdeki sinir bozucu ‘Fortnite ses gecikmeleri, takılmaları veya ses kesintileri’ sorununu nasıl çözebileceğinize dair kılavuzumuza hoş geldiniz.Oyun sırasında sesin ne kadar önemli olduğunu anlıyoruz ve bu sorunu çözmenize yardımcı olmak istiyoruz.
Fortnite’ın Sesi Neden Gecikiyor veya Kesiliyor?
Çözümlere geçmeden önce bu sorunun neden oluştuğunu anlayalım.Son zamanlarda, yeni Fortnite Bölüm ve Sezonu, Bölüm 3 Sezon 1’in yayınlanmasıyla birlikte birçok oyuncu ses sorunları bildirdi.Bunlar sesin hiç çalışmamasından Xbox’ta sesin kesintili, kesintili veya gecikmeli olmasına kadar uzanır.
Çözüm: Windows’ta Ses Geliştirmelerini Devre Dışı Bırakın
Ses Geliştirme Paketleri ses performansını iyileştirmeyi amaçlamaktadır ancak bazen sorunlara neden olabilirler.Ses gecikmesi veya kesintileri yaşıyorsanız ses geliştirmelerini devre dışı bırakmayı deneyin. İşte nasıl:
Sağ alt araç çubuğundaki ses simgesine sağ tıklayın ve “Ses ayarlarını aç” seçeneğini seçin.
Pencerenin sağ tarafında “Ses Kontrol Paneli” seçeneğine tıklayın.
“Oynatma” sekmesi altında, halihazırda kullanılan hoparlöre çift tıklayın (veya cihazı seçip “Özellikler”e tıklayın).
Özellikler penceresinde “Geliştirmeler” sekmesine gidin ve “Tüm geliştirmeleri devre dışı bırak” seçeneğini işaretleyin.
Daha sonra “Gelişmiş” sekmesini seçin ve listedeki ilk seçeneği seçin: “16 bit, 44100 Hz (CD kalitesi)”.
2.Çözüm: Ses Sürücünüzü Güncelleyin
Güncel olmayan bir ses sürücüsü oyununuzda ses sorunlarına neden olabilir . Bunu düzeltmek için ses sürücünüzü güncelleyin. İşte iki yöntem:
1.Yöntem : Ses Sürücünüzü El İle Güncelleyin
Ses sürücünüzü Aygıt Yöneticisi aracılığıyla manuel olarak veya aygıt üreticinizin resmi web sitesini ziyaret ederek güncelleyebilirsiniz. Sisteminiz için doğru sürücüyü indirip yükleyin.
Doğru sürücüyü indirip yükleyin.
2.Yöntem : Ses Sürücünüzü Otomatik Olarak Güncelleyin (Önerilen)
Sürücüleri manuel olarak güncelleme konusunda kendinizi rahat hissetmiyorsanız Driver Easy’yi kullanmanızı öneririz. Güncel olmayan sürücüleri tespit eden ve sisteminiz için en yeni sürücüleri otomatik olarak yükleyen bir araçtır. İşte nasıl çalışıyor:
Driver Easy’yi indirip yükleyin.
Driver Easy’yi çalıştırın ve “Şimdi Tara” düğmesine tıklayın.Sorunlu sürücüler için bilgisayarınızı tarayacaktır.
Eksik veya güncel olmayan tüm sürücülerin doğru sürümünü indirip yüklemek için “Tümünü Güncelle”ye tıklayın.(Not: Pro sürümü tam destek ve 30 günlük para iade garantisi sunar, ancak sürücüleri manuel olarak güncellemek için ücretsiz sürümü de kullanabilirsiniz.)
3.Çözüm: Oyun Dosyalarınızı Kontrol Edin
Ses sürücünüzü güncellemeniz işe yaramadıysa oyun dosyalarınız bozulmuş olabilir.Oyun dosyalarınızı kontrol etmek ve onarmak için şu adımları izleyin:
Kütüphanenizdeki oyuna gidin ve üç noktaya tıklayın.
Oyun dosyalarınızın doğrulanmasını başlatmak için açılır menüden “Doğrula”yı seçin.
Oyunun boyutuna bağlı olarak doğrulama işlemi birkaç dakika sürebilir.Tamamlandığında oyununuzu başlatmak için “Başlat”a tıklayın.
4.Çözüm: Tam Ekran Optimizasyonlarını ve Yüksek DPI Ölçeklendirmeyi Devre Dışı Bırakın
Windows 10’un Tam Ekran Optimizasyonu özelliği oyun performansını artırmak için tasarlanmıştır.Ancak bunun etkinleştirilmesi, düşük FPS ve ses gecikmeleri veya kesintileri gibi sorunlara neden olabilir.Bu özelliği devre dışı bırakmak için şu adımları izleyin:
Fortnite’ın kurulum klasörünü açın. Genellikle C: sürücüsü > Program Dosyaları > Epic Games > Fortnite > İkili Dosyalar > Win64 konumunda bulunur.
“FortniteClient-Win64-Shipping.dll”yi bulun, sağ tıklayın ve “Özellikler”i seçin.
“Uyumluluk” sekmesinde “Tam ekran optimizasyonlarını devre dışı bırak” seçeneğini işaretleyin ve “Yüksek DPI ayarlarını değiştir” seçeneğine tıklayın.
“Yüksek DPI ölçeklendirme davranışını geçersiz kıl” seçeneğini işaretleyin ve “Tamam”a tıklayın.
Son olarak, değişikliklerinizi kaydetmek için “Uygula” ve ardından “Tamam” düğmesine tıklayın.
NOT:
Fortnite’ın popülaritesi büyük bir oyuncu topluluğunun oluşmasına yol açtı.Bunun sonucunda ara sıra ses sorunları ortaya çıkabilir. Ancak bu kılavuzda sunulan çözümleri takip ederek Windows PC’nizdeki ‘Fortnite ses gecikmeleri, takılmalar veya ses kesintileri’ sorununu çözebilmeli ve kusursuz bir oyun deneyiminin keyfini çıkarmaya geri dönebilmelisiniz.
En son Fortnite güncellemeleri ve ilginç gerçekler hakkında güncel bilgilere sahip olmak istiyorsanız resmi Fortnite bloglarını ve forumlarını takip ettiğinizden emin olun.
Sürücülerinizi ve oyun dosyalarınızı güncel tutmanın çok önemli olduğunu ve belirli Windows özelliklerini devre dışı bırakmanın belirli sorunların çözülmesine yardımcı olabileceğini unutmayın.Elinizdeki bu çözümler sayesinde ses sorunlarını ortadan kaldırabilecek ve kendinizi tamamen Fortnite dünyasına kaptırabileceksiniz.