Kopyalama ve yapıştırma geçmişinizi Chromebook’ta nasıl görebilirsiniz?
Kopyalama ve yapıştırma geçmişinizi Chromebook’ta nasıl görebilirsiniz?
Kopyalama ve yapıştırma geçmişinizi Chromebook’ta nasıl göreceğinizi mi merak ediyorsunuz?
Chromebook kullanıcıları , bazı mükemmel avantajları olan Chrome OS işletim sistemine güveniyor.Sistem, daha hızlı sistem performansı ve genel olarak daha sorunsuz bir kullanıcı deneyimi sağlayan hafif olacak ve bulut bilişimi optimize edecek şekilde tasarlanmıştır.Bu kılavuzda, Chromebook’ta kopyalama ve yapıştırma geçmişinizi nasıl göreceğiniz konusunda size yol göstereceğiz.
Chrome OS, kullanıcıların metin ve resimleri bir yerden başka bir yere kolayca aktarmalarına olanak tanıyan oldukça verimli bir işletim sistemidir.Kullanıcıları kötü amaçlı yazılımlardan ve diğer çevrimiçi tehditlerden koruyan yüksek düzeyde güvenlik sağlar.Ek olarak, Chrome OS, hem yeni başlayanlar hem de deneyimli kullanıcılar için kullanıcı dostu bir işletim sistemi haline getiren modern bir arayüze sahiptir.
Kopyalama ve yapıştırma geçmişinizi Chromebook’ta nasıl görüntüleyebilirsiniz?
Birçoğumuz bir şeyi kopyalayıp başka bir şeyi unutup kopyalamanın ve dolayısıyla orijinal öğeyi kaybetmenin hüsranıyla karşı karşıya kaldık.Bu oldukça rahatsız edici olabilen yaygın bir sorundur. Önemli bilgilerin izini kaybetmek, özellikle önemli görevler üzerinde çalışırken üretkenliğimizi etkileyebilir.
Neyse ki, bu sorunun bir çözümü var pano yöneticisi.Bu araç, özellikle günlük olarak çok fazla veriyle çalıştığınızda kullanışlıdır.Pano yöneticisi ile kopyaladığınız tüm öğeleri kolayca takip edebilir ve ihtiyacınız olduğunda geri alabilirsiniz.
Bir Chrome OS kullanıcısı olarak, biri Chromebook pano yöneticisi olan bazı harika üretkenlik özelliklerine erişebilirsiniz.Bu araç, ister metin, ister bağlantı veya resim olsun, kopyaladığınız son beş öğeyi görmenizi sağlar.
Chromebook’ta pano yöneticisi nasıl etkinleştirilir?
Chromebook’unuzda pano geçmişini etkinleştirmek için şu basit adımları izleyin:
“chrome://flags” yazmak için adres çubuğuna tıklayın ve Enter tuşuna basın.Bu sizi henüz tam olarak desteklenmeyen deneysel özelliklerin listesini içeren bir sayfaya götürecektir.
Sayfanın üst kısmındaki arama çubuğunu kullanarak “Pano” ifadesini arayın.Diğer sonuçların yanı sıra, “Verimlilik Deneyi: Gelişmiş Panoyu Etkinleştir” seçeneğini bulacaksınız.
Bu özelliği etkinleştirmek için yanındaki düğmeye tıklayın. Bu, pano geçmişi özelliğini açacaktır.
Görüntüleri kopyalayıp yapıştırmak istiyorsanız, “Dosyalar Uygulamasından Görüntü Kopyalamayı Etkinleştir” düğmesini açın.
Son olarak, ekranın sağ alt köşesinde “Yeniden Başlat” etiketli bir düğme göreceksiniz. Tarayıcınızı yeniden başlatmak ve değişiklikleri uygulamak için bu düğmeye tıklayın.
Bu adımları tamamladıktan sonra pano geçmişinize erişebilecek ve etkinleştirdiğiniz diğer özelliklerden yararlanabileceksiniz.
Chromebook’ta görüntüleme geçmişinizi nasıl görebilirsiniz?
Pano yöneticisinin tüm özelliklerini açtığınızda, kaybetme endişesi duymadan beş adede kadar şeyi güvenle kopyalayabilirsiniz.Bu, özellikle bir arkadaşınıza birden fazla bağlantı göndermeniz gerektiğinde ancak önce bunları kaydetmek istediğinizde kullanışlıdır.Chromebook’ta pano geçmişi artık etkinleştirildiğinde, birden çok bağlantıyı kolayca kaydedebilir ve bunlara erişebilirsiniz.
Pano geçmişinize erişmek için klavyenizdeki Ara veya Başlatma Tuşu + V tuşlarına basın.Bu, kayıtlı tüm bağlantılarınızı görebileceğiniz pano geçmişini başlatacaktır.Herhangi bir alana sağ tıklayıp “Pano”yu seçmek size aynı sonuçları getirecektir.Bu, pano geçmişine ve kayan pano uygulamasına hızlı ve kolay erişim sağlayarak kayıtlı öğeleri kullanmanıza ve bunları istediğiniz yere yapıştırmanıza olanak tanır.
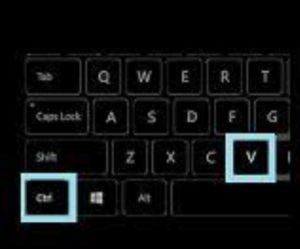
Pano geçmişinize erişmenin yanı sıra pano yöneticisi, ayarlarınızı ihtiyaçlarınıza daha iyi uyacak şekilde özelleştirmenize de olanak tanır.Pano geçmişinize kaç öğe kaydetmek istediğinizi seçebilir, pano zaman aşımı süresini ayarlayabilir ve hatta kayan pano uygulamasını etkinleştirebilir veya devre dışı bırakabilirsiniz.
Bir öğeyi yanlışlıkla kopyaladıysanız ve kaldırmak istiyorsanız, bunu pano yöneticisini başlatarak ve kaydedilen öğenin yanındaki “X” simgesine tıklayarak kolayca yapabilirsiniz.Bu, gerçekten ihtiyacınız olan öğeleri kaydetmeniz için size daha fazla alan açacaktır.Bu özelliklerle, Chromebook’unuzda daha verimli ve akıcı bir iş akışının keyfini çıkarabilirsiniz.
Chromebook geçmişi kopyalama ve yapıştırma – Sorun giderme ipuçları
Başlatma tuşu + V’yi kullanarak Chromebook’unuzun pano geçmişine erişmekte sorun yaşıyorsanız doğru yerdesiniz.Bunun gibi sorunlar için basit bir düzeltme olabilir.Başlatma anahtarınız, bazı Chromebook’larda yaygın olan Caps Lock tuşu olarak işlev görecek şekilde yapılandırılmış olabilir.

