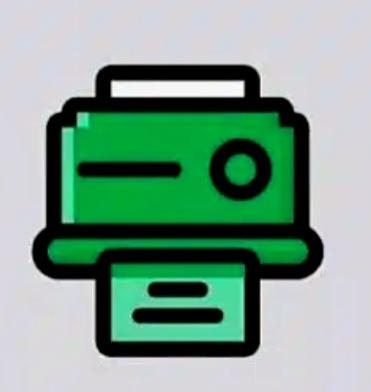Google E-Tablolarda Yazdırma Alanı Nasıl Ayarlanır?
Google E-Tablolarda Yazdırma Alanı Nasıl Ayarlanır?
Sayfanın tamamını yazdırmanıza gerek kalmadan Google E-Tablosunun yalnızca bir kısmını nasıl yazdıracağınızı öğrenin.
Google E-Tablolar’da Yazdırma Alanını Ayarladığınızda tüm süreci yönetebilirsiniz.Sayfanın veya çalışma kitabının tamamını yazdırmak istemiyorsanız yalnızca belirli aralıkları veya nesneleri yazdırmayı seçebilirsiniz.Ayrıca Google E-Tablolar’ın seçiminizi yazdırma biçiminin her bölümünü değiştirebilirsiniz. Yazdırırken kağıdın boyutunu, yönünü, ölçeğini ve kenar boşluklarını seçebilirsiniz.
Yapabileceğiniz bir diğer şey de kendi sayfa sonlarınızı eklemek ve belgeyi hizalamayı, sayfaların sırasını değiştirmek veya kılavuz çizgilerini gösterip göstermemek gibi farklı şekillerde biçimlendirmektir.Son olarak, üstbilgilere ve altbilgilere istediğiniz bilgileri ekleyebilirsiniz.
Yazdırma alanının belirli bir hücre grubu, geçerli sayfa veya geçerli çalışma kitabı gibi ihtiyacınız olan hücreleri kapsamasını nasıl sağlayacağınızı öğreneceksiniz.Ayrıca, yazdırırken yön, ölçek, kenar boşlukları, sayfa sonları, üstbilgiler ve altbilgiler gibi şeyleri nasıl değiştireceğinizi öğreneceksiniz.Ayrıca başlıkların tüm yazdırma sayfalarında nasıl görünmesini sağlayacağınızı da öğreneceksiniz.Son olarak, adlandırılmış aralıkları nasıl yazdıracağınızı ve bunlarla kalıcı bir yazdırma alanı ayarlamayı öğreneceksiniz.
Google E-Tablolar yazdırma alanı nedir?
Veri analisti gibi bir profesyonel, Google E-Tablolar’dan bir veya daha fazla sayfa veya PDF sayfası yazdırabilir. Buna “baskı alanı” denir.Bir e-tablodan yazdırdığınızda, varsayılan alan genellikle tarayıcınızda açık olan sayfa ve içinde veri bulunan hücrelerdir.
Google E-Tablolar, yazdırma alanını değiştirmenize olanak tanır; böylece okul projeleri veya bildiriler için yalnızca en önemli verileri yazdırabilirsiniz.
Yazdırma alanında üç şeyi değiştirebilirsiniz: çalışma kitabını, seçtiğiniz hücreleri veya geçerli sayfayı.E-tablonuzun hangi bölümünün yazdırılabileceğini görmek için “Dosya”ya ve ardından “Yazdır”a tıklayın veya baskı önizleme ekranını açmak için Ctrl+P tuşlarına basın.
Google E-Tablolarda Yazdırma Alanı Nasıl Ayarlanır?
Dosyanızı Google E-Tablolar web sitesinde açın.
Belirli bir hücre grubunu yazdırmak için öncelikle bunları e-tablonuzda farenizle seçmelisiniz.
Yazdırmak istediğiniz çalışma sayfasını sayfanın alt kısmındaki sekmelerden birine tıklayarak açtığınızdan emin olun.
Yazdırmaya hazır olduğunuzda Dosya > Yazdır’a basın.
Yazdır açılır menüsü, Yazdırma ayarları menüsünün sağ üst köşesindedir.Oradan seçeneklerden birini seçin.
Yazdırma işlemine başlamadan önce seçtiğiniz sayfayı yazdırmak istiyorsanız Geçerli Sayfa’yı seçin.
Elektronik tablonun tamamını, tüm çalışma sayfalarıyla birlikte yazdırmak için Çalışma Kitabı’nı seçin.
Yalnızca seçili hücre veya hücreleri yazdırmak istiyorsanız Seçilen Hücreler’i seçin.
Kopya sayısı, yazdırma kenar boşlukları vb. gibi yazdırma ayarlarınızda yapmak istediğiniz diğer değişiklikler.
Hazır olduğunuzda cihazınızın yazdırma menüsüne gitmek için İleri’ye basın.
Cihazınızın yazdırma menüsünde, doğru yazıcıyı seçmek de dahil olmak üzere yazdırma ayarlarında istediğiniz diğer değişiklikleri yapın.Daha sonra Yazdır düğmesine basın.
Google E-Tablolar’da Yazdırma Alanını Ayarlamanın Yararları
Zamandan ve kağıttan tasarruf edin: Yazdırma alanını ayarladığınızda Google E-Tablolar’a yalnızca seçtiğiniz hücreleri yazdırmasını söylemiş olursunuz.Bu, özellikle büyük bir elektronik tablo yazdırıyorsanız, zamandan ve kağıttan tasarruf etmenizi sağlayabilir.
Çıktılarınızın okunabilirliğini artırın: Yazdırma alanını ayarladığınızda, e-tablonuzun sayfadaki düzenini kontrol edebilirsiniz.Bu, çıktılarınızın okunabilirliğini artırmanıza ve anlaşılmasını kolaylaştırmanıza yardımcı olabilir.
E-tablonuzun belirli bölümlerini yazdırın: E-tablonuzun yalnızca belirli bir bölümünü yazdırmanız gerekiyorsa, yazdırma alanını yalnızca bu hücreleri içerecek şekilde ayarlayabilirsiniz. Bir rapor veya sunum yazdırıyorsanız bu yararlı olabilir.
Çıktılarınıza üstbilgi ve altbilgi ekleyin: Yazdırma alanını ayarladığınızda çıktılarınıza üstbilgi ve altbilgi de ekleyebilirsiniz.Bu, çıktılarınıza tarih, sayfa numarası veya şirket logonuz gibi ek bilgiler eklemek için yararlı olabilir.
Google E-Tablolar’da Yazdırma Alanını Verimli Bir Şekilde Kullanmaya İlişkin İpuçları ve Püf Noktaları
Yazdırma alanını kullanın: Yazdırma alanı, e-tablonuzdaki hangi hücreleri yazdırmak istediğinizi belirtmenize olanak tanır.Yazdırma alanını ayarlamak için yazdırmak istediğiniz hücreleri seçin ve ardından Dosya menüsüne tıklayın ve Yazdır öğesini seçin.Yazdırma iletişim kutusunda Yazdırma alanı açılır menüsüne tıklayın ve Seçilen hücreler ‘i seçin.
Sayfa sonlarını kullanın: Sayfa sonları, e-tablonuzun birden fazla sayfaya nasıl yazdırılacağını kontrol etmek için kullanılabilir. Sayfa sonu eklemek için Ekle menüsünü tıklayın ve Sonu seçin.
Kenar boşluklarını kullanın: Kenar boşlukları, e-tablonuzun kenarları etrafındaki beyaz alan miktarını ayarlamak için kullanılabilir. Kenar boşluklarını ayarlamak için Dosya menüsüne tıklayın ve Yazdır’ı seçin.Yazdırma iletişim kutusunda Kenar Boşlukları açılır menüsüne tıklayın ve istediğiniz kenar boşluğu boyutunu seçin.
Üstbilgileri ve altbilgileri kullanın: Üstbilgiler ve altbilgiler, e-tablonuzun her sayfasının üstüne ve altına metin veya resim eklemek için kullanılabilir. Üst bilgi veya alt bilgi eklemek için Ekle menüsünü tıklayın ve Üst Bilgi ve Alt Bilgi’yi seçin.
Bir e-tabloda yazdırma alanını nasıl ayarlarsınız?
Çalışma sayfasında yazdırma alanı olarak kullanmak istediğiniz hücreleri seçin.Birden fazla yazdırma alanı ayarlamak için Ctrl tuşunu basılı tutun ve yazdırmak istediğiniz alanlara tıklayın. Yazdırılacak her nokta kendi sayfasında yer alır. Sayfa Düzeni sekmesindeki Sayfa Yapısı grubundadır.Yazdırma Alanı’nı ve ardından Yazdırma Alanını Ayarla’yı tıklayın.
Yazdırma düzeni görünümünü nasıl edinebilirim?
Belgede değişiklik yaptığınızda bu mod size belgenin yazdırıldığında nasıl görüneceğini gösterir.Bir belgenin büyük resmini gösteren baskı önizleme, bu görüntüleme moduyla aynı değildir.Yazdırma düzenine geçmek için klavyenizde Ctrl + Alt + P tuşlarına basın.
Yazdırma alanı, e-tabloda veri içeren tüm hücreleri içerecek şekilde nasıl ayarlanır?
Bunu yapmak için “Dosya”yı seçin ve “Yazdır” sekmesine gidin. “Ayarlar”ı açın ve seçenekler listesinden “Etkin Sayfaları Yazdır”ı seçin.Bu seçeneği seçtikten sonra “Yazdırma Alanını Yoksay” düğmesini tıkladığınızda, baskı önizlemesi e-tablonuzun tamamını gösterecektir.