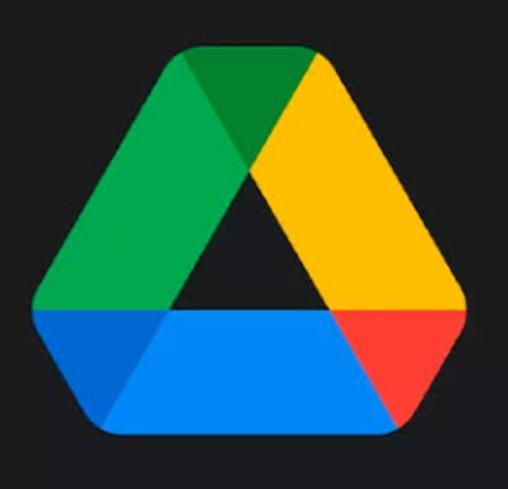Google Drive’daki Depolama Alanı Nasıl Yükseltilir?
Google Drive’daki Depolama Alanı Nasıl Yükseltilir?
Büyük Dosyaları Tanımlayın ve Silin
Google Drive’da depolama alanı açmanın en iyi yollarından biri büyük dosyaları belirleyip silmektir.Bu dosyaları bulmak için Google’ın yerleşik aracını kullanabilirsiniz:
Google Drive’da depolama alanının nasıl en üst düzeye çıkarılacağına ilişkin kılavuzumuza hoş geldiniz.Daha fazla alana ihtiyacınız varsa veya mevcut depolama alanınızı optimize etmek istiyorsanız doğru yere geldiniz!
Büyük Dosyaları Tanımlayın ve Silin
Google Drive’da depolama alanı açmanın en iyi yollarından biri büyük dosyaları belirleyip silmektir.Bu dosyaları bulmak için Google’ın yerleşik aracını kullanabilirsiniz:
Depolama alanınızın Drive, Gmail ve Google Fotoğraflar arasında nasıl dağıtıldığını görmek için Drive.google.com/settings/storage adresine gidin.
Drive uygulamasında hamburger menü simgesine dokunun, “Depolama”ya gidin ve ardından kullanılan alanınızın dökümünü görmek için “Ayrıntıları görüntüle”yi seçin.
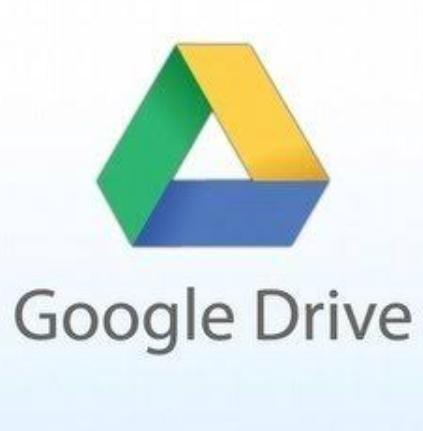
Depolama alanınızın çoğunu Drive’ın tükettiğini fark ederseniz şu adımları izleyin:
Drive.google.com/drive/quota adresini ziyaret edin.
Drive’a kaydedilen dosyaların boyutuna göre sıralanmış bir listesini bulacaksınız. Silmek istediğiniz dosyaları seçin (artık gerekli olmadıklarından emin olun).
Seçilen dosyaların Çöp Kutusu’na taşınması ve oradan kalıcı olarak silinmesi anında yer açacaktır.
Drive hesabınızdaki kullanılabilir alanın güncellenmesinin 24 saat kadar sürebileceğini lütfen unutmayın.
Gmail Alanını ve Google Fotoğraflar’ı Temizleme
Gmail ve Google Fotoğraflar da depolama alanınızın önemli bir bölümünü kaplıyorsa şu hizmetlerde de yer açabilirsiniz:
Google Fotoğraflar’da yer açmak için fotoğraflarınızı ve videolarınızı “Orijinal Kalite”den size sınırsız depolama alanı sağlayan “Yüksek Kalite”ye değiştirmeyi düşünün.Ayrıca, önceki yüklemelerin kapladığı alanı kurtarmak için Google Fotoğraflar ayarlarına gidin ve “Depolamayı Geri Al”ı tıklayın.
Gmail’de, arama kutusuna “has:attachment daha büyük:10M” yazarak büyük ekleri olan e-postaları arayın. Daha büyük dosyalara sahip e-postaları bulmak için rakamı gerektiği gibi ayarlayın.
Depolama alanını geri kazanmak için bu e-postaları silin.Çöp klasörünüzü de boşaltmayı unutmayın.
Sıkça Sorulan Sorular
Google Drive hesabımdaki depolama dağıtımını nasıl görüntüleyebilirim?
Google Drive hesabınızda depolama alanının nasıl kullanıldığını görmek için Drive.google.com/settings/storage adresine gidin.Size Drive, Gmail ve Google Fotoğraflar tarafından kullanılan depolama alanının pasta grafik dökümünü gösterecektir.
Dosyaları Google Drive’dan silmek, onları bilgisayarımdan da kaldırır mı?
Hayır, dosyaların Google Drive’dan silinmesi, yalnızca çevrimiçi depolama alanınızdan kaldırılmasına neden olur.Dosyaları oradan manuel olarak silmediğiniz sürece dosyalar bilgisayarınızda kalacaktır.
Ek İpuçları ve Bilgiler
Google Drive’daki depolama alanını en üst düzeye çıkarmayla ilgili birkaç ipucu ve ilginç gerçekleri burada bulabilirsiniz:
Genişletilmiş depolama seçenekleri, telefon yedeklemeleri ve genişletilmiş destek sunan Google One’ı kullanmayı düşünün.
Drive’ınızı düzenli tutmak ve depolama alanınızı optimize etmek için eski ve gereksiz dosyaları düzenli olarak inceleyin ve silin.
Google’ın en son güncellemelerini ve Google Drive deneyiminizi geliştirebilecek yeni özelliklerini takip edin.