Chromebook’taki tüm sekmeler nasıl kapatılır?
Chromebook’taki tüm sekmeler nasıl kapatılır?
Zamandan tasarruf etmek ve üretkenliğinizi artırmak mı istiyorsunuz?Chromebook’taki tüm sekmeleri nasıl kapatacağınız aşağıda açıklanmıştır.
Google Chrome ve Opera gibi kullanıcı dostu tarayıcıların ortaya çıkmasıyla , daha önce hiç deneyimi olmayanlar bile bu tarayıcılarda kolaylıkla gezinebilir.Ancak, tarayıcınızda daha verimli bir şekilde gezinmenize yardımcı olabilecek belirli klavye kısayollarının olduğunu biliyor muydunuz? Bu kısayollar üretkenliğinizi ve çıktılarınızı on kat artırarak tarama deneyiminizi daha akıcı ve hızlı hale getirebilir.Bu kılavuzda, size Chromebook’taki tüm sekmeleri nasıl kapatacağınızı anlatacağız.
Chromebook’ta önemli miktarda zaman geçiren biriyseniz , Chrome tarayıcıyı kullanırken verimliliğinizi en üst düzeye çıkarmanın farklı yollarını bilmek önemlidir.Böyle bir önlem, tüm açık tarayıcı sekmelerini aynı anda nasıl kapatacağınızı bilmektir.Bunu fazla uğraştırmadan yapmanın birkaç yolu var.
Chromebook’taki tüm sekmeler nasıl kapatılır?
Chrome tarayıcınızda çok sayıda açık sekme varsa, bunları tek tek kapatmak bunaltıcı olabilir. Ancak hepsini aynı anda kapatmanın kolay bir yolu var. İmlecinizi Chromebook Rafınızdaki Chrome simgesinin üzerine getirin ve üzerine iki kez hafifçe vurun.Bu, yanında “X” işareti bulunan “Kapat” düğmesi de dahil olmak üzere tarayıcı seçeneklerini ortaya çıkaracaktır.Üzerine tıklayın ve tüm açık sekmeleriniz tek seferde kapatılacaktır.
Bu, tüm Chrome sekmelerinizi kapatmanın en kolay yolu olmakla birlikte, imlecinizi pencerenin sağ üst köşesindeki “Kapat” düğmesinin üzerine getirmek zorunda kalmadan bir Chrome penceresini kapatmanın daha hızlı bir yolu da vardır. “CTRL + Shift + W” kısayol “CTRL + Shift + W” kısayol tuş kombinasyonuna birlikte basmanız yeterlidir; pencere hemen kapanacaktır.
Bu nedenle, ister tek bir pencerede ister farklı pencerelerde birden çok sekmeniz açık olsun, bu iki yöntem sekmeleri kolay ve hızlı bir şekilde kapatmanıza yardımcı olacaktır.
Chromebook’taki tüm sekmeleri kapatmak için bir Chrome Web Mağazası uzantısı kullanma
Açık olan tüm Chrome sekmelerini kapatma sürecini genişletmek için kullanabileceğiniz daha fazla yöntem var.Örneğin, yerleşik Chrome özelliğini kullanmak yerine Chrome Web Mağazası’ndan bir uzantı yükleyebilirsiniz.Size en uygun olanı bulmak için Chrome Web Mağazası’nda bulunan çeşitli uzantılar arasından seçim yapabilirsiniz.
Chrome Web Mağazası’ndan bir uzantı yüklemek için şu adımları izleyebilirsiniz:
Öncelikle, Chromebook’taki tüm sekmeleri kapatmanıza izin veren bir uzantı aramanız gerekecek.Pek çok seçenek mevcut, bu nedenle incelemeleri okumak için biraz zaman ayırın ve ihtiyaçlarınıza uygun olanı seçin. Yüklemek istediğiniz bir uzantı bulduğunuzda, “Chrome’a Ekle” düğmesini tıklayın.
“Chrome’a Ekle” butonuna tıkladıktan sonra sistem uyumluluğu kontrol edecek ve onayınızı isteyecektir.Devam etmek için “Uygulama ekle”ye tıklamanız yeterlidir.
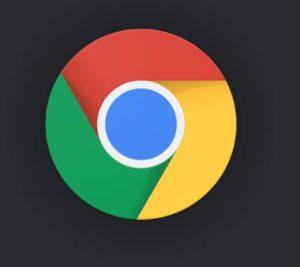
“Uygulama ekle”yi tıkladığınızda indirme işlemi başlayacaktır. İndirme tamamlandığında sizden istenecektir.Daha sonra yüklü uygulama için Chromebook Launcher’ınızı kontrol edebilirsiniz.
Şimdi, onu başlatmak ve nasıl çalıştığını görmek için tek yapmanız gereken uygulama simgesine tıklamak. Ancak, şu anda açık olan tüm Chrome sekmelerinizi hemen kapatabilir.Ayarlarına erişerek davranışını kolayca değiştirebilirsiniz. Bunu yapmak için, uygulama simgesine çift dokunmanız ve beliren menüden “Seçenekler”i seçmeniz yeterlidir.Bu sizi, davranışını beğeninize göre özelleştirebileceğiniz uzantı için çeşitli ayarlara sahip bir sayfaya götürecektir.
Tüm sekmeleri kapatmak için Chromebook’unuzu yeniden başlatma
Tüm sekmeleri kapatmanın başka bir yolu da Chromebook’unuzu yeniden başlatmaktır.Bu, Chromebook’unuzla sorun yaşıyorsanız ve takılı kalmış gibi görünüyorsa da kullanışlıdır.
Chromebook’unuzu yeniden başlatmak için klavyenizdeki “Yenile” tuşunu basılı tutun. Bu tuş genellikle dairesel bir okla gösterilir ve “Güç” düğmesiyle birlikte bulunabilir.Her iki düğmeyi de birkaç saniye basılı tuttuğunuzda, cihazınız hemen yeniden başlamaya başlamalıdır.
Chromebook’unuz yeniden başladıktan sonra, tüm Chrome pencerelerinizin kapatıldığını fark edeceksiniz.Çok sayıda açık sekmeniz varsa ve yeni bir başlangıç yapmak istiyorsanız bu yararlı olabilir.Ancak, bu sekmelerdeki kaydedilmemiş çalışmaların kaybolacağını unutmayın.Ek olarak, başlangıç ayarlarınıza bağlı olarak bir pencere açık kalır, böylece kaldığınız yerden kolayca devam edebilirsiniz.

