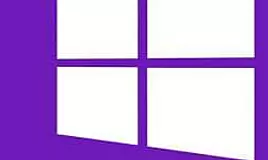Microsoft PowerPoint Sunumundaki İzleme Nasıl Yapılır?
Microsoft PowerPoint Sunumundaki İzleme Nasıl Yapılır?
Microsoft 365 aboneleri PowerPoint sunumlarında gerçek zamanlı işbirliği yapabilirken, bazı kişiler bağımsız çalışmayı ve bu çalışmayı daha sonraki bir tarihte gözden geçirmeyi ve düzenlemeyi tercih eder. Görmek ve sunu tekrar sana geldiğinde ne değişti takip edebilirsiniz.
Microsoft PowerPoint sunumunuzun Gözden geçiricisinin yaptığı değişiklikleri izlemek için şu iki şeye ihtiyacınız olacaktır:
Kaynak dosyanın bir kopyası
Gözden geçirilen dosyanın bir kopyası
Eldeki bu iki öğe ile devam edin ve gözden geçirilen dosyayı açın. Açıldıktan sonra, “İnceleme” sekmesine gidin, ardından “karşılaştır” grubunda “karşılaştır” ı seçin.
Microsoft PowerPoint’te karşılaştırma seçeneği
Şimdi, inceleme gerçekleşmeden önce orijinal içeriği içeren kaynak dosyayı bulun ve seçin. Bir kez seçilen, Birleştirme “tıklayın.”
Sunumu seçme ve birleştirme
Birleştirildikten sonra, PowerPoint penceresinin sağ tarafında” revizyonlar ” bölmesi açılacaktır. Bu bölme, kaynak dosya ile düzenlenen dosya arasındaki farkların tüm ayrıntılarını içerir. Belirli bir slaytta herhangi bir düzenleme yapılmazsa, PowerPoint size “revizyonlar” bölmesinde söyleyecektir ve hatta hangi slaydın bir sonraki değişiklik kümesini içerdiğini söyleyecektir.
Değişiklikleri görmek için kullanıcıya iki slayta gitmesini söyleyen düzeltmeler bölmesi
Herhangi bir değişiklik içeren bir slayttaysanız, bunlar “revizyonlar” bölmesinin “Slayt değişiklikleri” kutusunda görünür.
Sunuda slaytta yapılan değişiklikler
Görüntülenen satırı tıklatarak, söz konusu içeriğe yapılan tüm değişiklikleri içeren bir kutu görüntülenir.
Yapılan değişiklikleri takip et
Hangi değişikliklerin kimler tarafından yapıldığını görebilir ve değişiklik günlüğündeki her öğenin yanındaki kutuyu işaretleyerek/işaretini kaldırarak kaynak içeriği saklamaya veya değişiklikleri kabul etmeye karar verebilirsiniz.
Bu bloktaki içeriği kaynak içeriğe geri döndürmek istiyorsanız, “içerik yer tutucu 2’deki tüm değişiklikler ” in yanındaki kutuyu işaretleyin.”
Microsoft PowerPoint sunusundaki değişiklikleri içeren her slayt için bu adımları yineleyin.