Microsoft Aile Güvenliği Uygulaması Nasıl Kurulur Ve Kullanılır?
Microsoft Aile Güvenliği Uygulaması Nasıl Kurulur Ve Kullanılır?
Microsoft Aile güvenliği uygulaması, Microsoft hesapları olan kişiler için bir dizi raporlama ve ebeveyn denetimi aracı sağlar. Filtreleme kontrolleri, konum raporlama ve uygulama kullanımı kaydı ile bu uygulama ebeveynlere ailelerinin dijital ayak izini izlemenin bir yolunu sunar.Yine, kullanmak için bir Microsoft hesabının yanı sıra bir iPhone, iPad veya Android cihazına ihtiyacınız olacak. Alternatif olarak, aile üyelerinizin kayıtlı verilerini bir PC veya Mac’te görüntülemek için web panosuna gidebilirsiniz.
Microsoft Aile güvenliği uygulaması ne yapabilir?
Microsoft Aile uygulaması, ebeveynlerin çocuklarının ve diğer aile üyelerinin dijital cihazlarını nasıl kullandıklarını izlemeleri için bir platformdur.

Bir Windows veya Xbox cihazı kullandıklarında her aile üyesinin ekran süresini ve uygulama kullanımını izlemenizi sağlar. Ayrıca, birisinin ekran süresi aşırı ise erişimi sınırlayabilir veya bir sorun haline gelirse belirli uygulamaları (oyunlar gibi) engelleyebilirsiniz. Ancak bu özellik Apple cihazlarında mevcut değildir.

Uygulama ayrıca belirli uygulamaları veya web sitelerini filtreleyebilir, böylece bunlara hiç erişilemez. Dijital cihazları kullanan daha genç aile üyeleriniz varsa, bu, maruz kalacakları içerik türünü sınırlamanıza olanak tanır.
Eğer kendi güvenliği hakkında endişeli iseniz, aynı zamanda avantaj-konum izleme özelliğini inşa bakabilirsin. Birinin iPhone veya Android cihazındaki GPS’İ kullanarak, o kişinin nerede olduğunu görebilirsiniz. Favori yerleri de kaydedebilirsiniz, böylece herkesin birbirini bulması daha kolaydır.
Bununla birlikte, uygulamanın en büyük dezavantajı, uyguladığınız kısıtlamaların yalnızca diğer Windows veya Microsoft ürünleriyle çalışacağıdır. Örneğin, web sitelerini filtrelemek istiyorsanız, Akıllı telefonunuzda veya Windows PC’nizde Microsoft Edge’i kullanmanız gerekir.
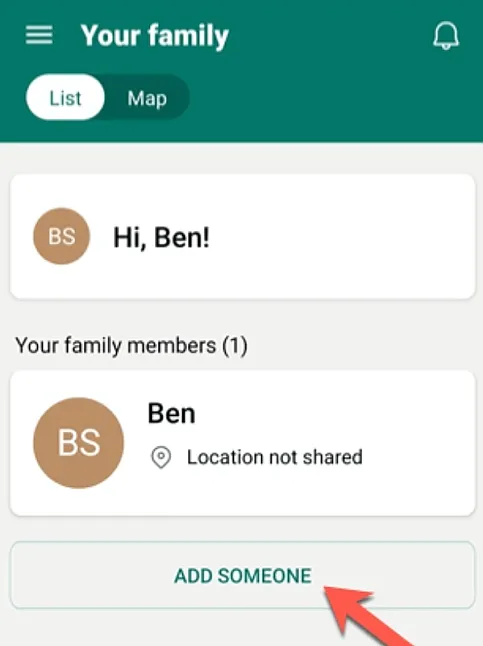
Bununla birlikte, gelecekteki güncellemeler için sürücü güvenliği izleme ve seyahat kalkış ve varış bildirimleri gibi ek özellikler planlanmaktadır.
Microsoft Aile güvenliği uygulamasını ayarlama
Microsoft Aile güvenliği uygulamasını kurmak için önce iPhone, iPad veya Android cihazınıza yüklemeniz gerekir. Bir aile grubunun ilk üyesi “Aile organizatörü” olur.” Bu kişi yeni üyeler ekleme ve diğer aile üyeleri için ayarları değiştirme yeteneğine sahip.
Uygulamayı Android için Google Play Store’dan veya bir iPhone veya iPad için App Store’dan indirebilir ve yükleyebilirsiniz. Henüz bir aile grubu oluşturmadıysanız, uygulamada ilk oturum açtığınızda otomatik olarak oluşturulur.
Uygulamaya arka planda çalışma izni vermeniz ve izleme için konumunuzu sağlamanız gerekir. Bu bilgileri sağlamak istemiyorsanız, her istemde “atla” ya dokunun.
İzin vermek istemediğiniz izinler için Microsoft Aile güvenliği uygulamasında “atla” ya dokunun.
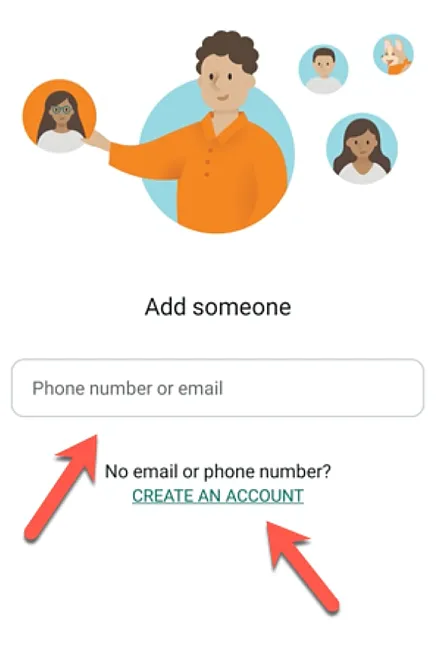
Oturum açtıktan ve istenen izinleri kabul ettikten veya reddettikten sonra, “aileniz ” adlı ana menüyü göreceksiniz.” Aile üyelerinizin bir listesini ve paylaşmışlarsa mevcut konumlarını içerir.
Aile üyelerinin ada göre listelendiği “liste” modu ile her aile üyesinin bir dünya haritasında nerede olduğunu göreceğiniz “harita” modu arasında geçiş yapabilirsiniz.
“Liste” veya “harita” moduna tıklayın veya dokunun.
Aile Üyelerini Davet Etme
Bir aile grubunu ilk oluşturduğunuzda, “Aile organizatörü” ve içindeki tek kişi siz olacaksınız.
Yeni aile üyeleri eklemek için, “aileniz” ekranında “liste” modunda “birini Ekle” ye dokunun.
“Birini Ekle” Ye Dokunun.”
Yeni aile üyelerini telefon numaralarını veya e-posta adreslerini kullanarak davet edebilirsiniz. Davet ettiğiniz herkesin de bir Microsoft hesabına sahip olması gerekir.
Birinin bir Microsoft hesabı yoksa, onlar için bir hesap oluşturmak için “hesap Oluştur” a dokunabilirsiniz.
Onları Microsoft Aile güvenliği uygulamasına davet etmek için birinin e-posta adresini veya telefon numarasını yazın ve sahip olmayan herkes için bir Microsoft hesabı oluşturmak için “hesap Oluştur” a dokunun.
Davet ettiğiniz herkes daveti 14 gün içinde kabul etmek zorundadır. Birisi kabul ettikten sonra, o kişinin adı “Aile üyeleriniz” listesinde görünecektir.
Daha sonra ekran saati raporu da dahil olmak üzere bu aile üyesi hakkındaki bilgileri görüntüleyebilirsiniz. “Aile üyeleriniz” listesinde o kişinin adına dokunarak içerik ve uygulama filtrelerini de etkinleştirebilirsiniz.
“Ekran saati ” bilgi döşemesinde bir aile üyesinin mevcut ve son yedi gün boyunca ekran saati kullanımını görebileceksiniz. O kişi bu bilgileri kaydedilebilir önce cihazında oturum için, ancak gerekir.
O kişinin kullanım raporunu görüntülemek için “ekran saati” ne dokunun.
İçerik filtrelerini ve uygulama sınırlarını etkinleştirme
Aile üyeleri aile grubunuza eklendikten sonra, uygunsuz içeriğe veya belirli uygulamalara erişmelerini önlemek için filtreler ve sınırlar belirleyebilirsiniz.
Bunu yapmak için, “aileniz ” bölümünde bir aile üyesinin adına dokunun.”
“Aileniz” menüsünde bir isme dokunun.
Bu kişi için rapor sayfasında, sağ üstteki dişli simgesine dokunun.
Dişli simgesine dokunun.
Bu, o kişi için bireysel ayarları açar. Burada etkinlik raporlarını, uygulama ve oyun sınırlarını ayarlayabilir ve web filtrelerini etkinleştirebilirsiniz. Ayrıca, birinin Windows PC’ye veya Xbox’a yükleyebileceği uygulamaların ve oyunların yaş aralığını da sınırlayabilirsiniz.
Sadece geçiş sağlamak için istediğiniz herhangi bir seçenek Üzerinde.
Her aile üyesi için “ayarlar” menüsünde etkinleştirmek istediğiniz izleme seçeneklerini açın.
Bir seçenek grileşirse, bu, bu aile üyesinin bu ayarların uygulanması için çok yaşlı olduğu anlamına gelir. Örneğin, ailenizdeki herhangi bir yetişkin için etkinlik raporlarını etkinleştiremezsiniz (yine de web filtrelerini etkinleştirmek mümkün olabilir).
Daha büyük çocuklar için etkinlik raporlaması ayarlayabilirsiniz, ancak uygulama veya oyun kullanımını sınırlamanıza izin verilmeyebilir. Bu sınırlar, birinin Microsoft hesabında belirlenen yaşa göre belirlenir.
İçerik Filtresi Ayarlarını Değiştirme
Bir aile üyesi için bir içerik filtresi etkinleştirdiyseniz, o kişinin rapor sayfasındaki “içerik filtreleri” ne dokunarak bu ayarlarda değişiklik yapabilirsiniz.
Birinin rapor sayfasına erişmek için, “aileniz” menüsünde adlarına dokunun.
O kişinin rapor sayfasını açmak için “aileniz” menüsünde bir isme dokunun.
“İçerik filtreleri” menüsünde, o kişinin uygulamalarına, oyunlarına ve web içeriğine uygulanan ayarları hızlı bir şekilde görebilirsiniz.
Bu ayarları değiştirmek için “uygulamalar ve oyunlar” veya “Web ve arama ” altındaki herhangi bir yere dokunun.”
Bu ayarlardan herhangi birini değiştirmek için “uygulama ve oyunlar” veya “Web ve arama” nın altına dokunun.
Uygulama ve oyun sınırlarını ayarlama
Bir aile üyesinin yaşına bağlı olarak, Windows veya Xbox aygıtlarında kullanabileceği oyun veya uygulama türleriyle ilgili kısıtlamalar belirleyebilirsiniz. Biraz aldatıcı isme rağmen, bu cihaz aynı zamanda Windows’u çalıştırmadığı sürece o kişinin akıllı telefonundaki veya tabletindeki içeriği kısıtlamaz.
Yaşa göre kısıtlamalar ayarlamak için “uygulamalar ve oyunlar Yukarı” açılır menüsüne dokunun.
“Uygulamalar ve oyunlar Yukarı” açılır menüsüne dokunun
Aile Düzenleyicisi daha sonra bir aile üyesinin Microsoft Mağazası’nı kullanarak yaptığı kabul edilen yaş aralığındaki tüm uygulama satın alımlarını veya yüklemelerini onaylamalıdır.
Bu istekler, seçimi onaylamak veya reddetmek için bir bağlantı içeren e-posta yoluyla size gönderilecektir.
Bu aile üyesi yeni bir uygulama veya oyun yüklemeye çalıştığında, onu “her zaman izin verilenler” listenize ekleyebilir veya hiçbir zaman yüklenemeyecek şekilde kısıtlayabilirsiniz. Seçimleriniz daha sonra “her zaman izin verildi” veya “asla izin verilmedi ” altında görünecektir.”
Veya vermemek her Zaman” veya “Asla İzin İzin “altında görünür izin Apps.”
Herhangi bir kategoriden bir girişi kaldırmak için, yanındaki üç noktalı simgeye dokunun ve ardından “Sil ” e dokunun.”
Bir girişin yanındaki üç noktalı simgeye dokunun ve ardından “Sil” e dokunun.”
İşiniz bittiğinde sağ üstteki “Kaydet” e dokunun.
Web ve arama sınırlarını ayarlama
” Web ve arama ” bölümünde, Microsoft’un güvenli aramasını kullanarak genel bir web filtresini etkinleştirebilirsiniz. “Filtre Uygunsuz internet Siteleri” seçenek çok, geçiş yapmak için. Bu, Microsoft Edge veya Internet Explorer kullanan Windows, Android veya Xbox cihazlarındaki uygunsuz veya yetişkinlere yönelik içeriği engeller.
Bu ayar etkinleştirilirse, bu aile üyesi de ayarı atlamak için diğer tarayıcıları kullanamaz. Ayrıca, bir aile üyesini yalnızca onaylanmış web sitelerini görüntülemek için tamamen kısıtlayabilirsiniz. Bunu yapmak için, sadece “sadece izin verilen web sitelerini kullanmalarına izin ver” seçeneğini açın.
Toggle-On ” Sadece İzin Verilen Web Sitelerini Kullanmalarına İzin Verin.”
Onaylanan veya engellenen listelere web siteleri eklemek için “web sitesi Ekle” ye dokunun, URL’yi yazın ve Enter tuşuna basın. Bu web sitesi daha sonra listeye eklenecektir.
Bir siteyi kaldırmak için üç noktalı simgeye dokunun ve ardından açılır menüden “Sil” e dokunun.
Üç noktalı simgeye dokunun ve ardından bir Web sitesini “her zaman izin verildi” veya “asla izin verilmedi” listesinden kaldırmak için “Sil” e dokunun.
İşiniz bittiğinde, sağ üstteki “Kaydet” e dokunun.
Kayıtlı Konum Ekleme
” Aileniz “menüsündeki” harita ” modu, aile üyelerinizin mevcut konumlarına genel bir bakış sağlar. Konum ayarları etkin olan aile üyeleri haritada mavi bir nokta olarak görünecektir.
“Aileniz “menüsünde” harita ” modu.
Bu aynı zamanda sizin veya ailenizin ziyaret edebileceği herhangi bir yeri saklamak için kullanışlı bir yerdir. Örneğin, birisi bir arkadaşınızın evindeyse, bu konumu kaydetmek isteyebilirsiniz. Bu aile üyesi de bunu yapmak isteyebilir, böylece nerede olduklarını bilirsiniz.
Listeye yeni bir konum eklemek için “yer Ekle ” ye dokunun.”
“Harita” modunda “yer Ekle” ye dokunun.
“Adres girin” metin kutusuna bir adres yazmaya başladığınızda, bir öneri listesi görünecektir; bu tam adresi eklemek için birine dokunun.
“Bu yeri Adlandır” metin kutusuna bu konum için bir ad da yazabilirsiniz.
“Yer Ekle” menüsünde bir konumun adresini ve adını yazın.

