Mac Ve iPad’i Kullanarak Apple Sidecar’ı Nasıl Kullanabilirsiniz ?
Mac Ve iPad’i Kullanarak Apple Sidecar’ı Nasıl Kullanabilirsiniz ?
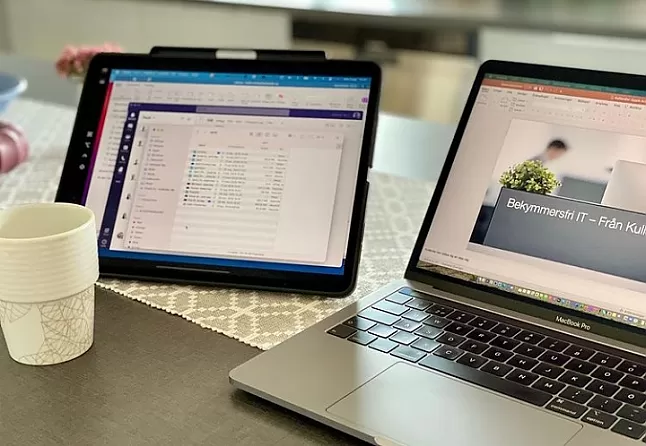 apple
apple
Mac ve iPad’i kullanarak Apple Sidecar’ı nasıl kullanacağınız aşağıda açıklanmıştır
Apple Sidecar neredeyse iPad’de yeni bir alan gibidir ve Mac’in ekranı tablette bir uygulama gibi davranır.
Apple’ın yeni Sidecar özelliğini iPad’de nasıl kullanabileceğiniz aşağıda açıklanmıştır.
WWDC açılış konuşmasında çok dikkat çeken yeni bir özellik, iPad’i MacOS Catalina’da Mac ile birlikte ekstra bir ekran olarak kullanmanın yeni bir yolu olan Sidecar’ın tanıtılmasıydı. Yeni özellik, yaratıcı profesyonellerden başparmaklarını çoktan aldı ve stylus tabanlı bir giriş mekanizması sunan Wacom gibi ürünlerin işini öldürebilir.
 Apple sidecar
Apple sidecar
Bunun nasıl çalıştığını anlamak için biraz araştırma yaptık.
Sidecar neredeyse iPad’de yeni bir alan gibidir ve Mac’in ekranı tablette bir uygulama gibi davranır. Hem kablolu hem de kablosuz olarak bağlanır.
Apple Sidecar: iPad’i nasıl bağlarsınız?
Bağlanmak için Mac’te görüntüler menüsüne gidin. Bağlı iPad-Apple kimliğinizle giriş yaptı-burada görünecektir. Bir kez seçtiğinizde, hemen modu değiştirir.
Apple Sidecar: Ne Yapabilirsiniz?
Alt kısımda, zaten çalışmakta olan herhangi bir uygulama için dokunmatik çubuğu göreceksiniz. Sidecar, komut, kontrol, shift ve Geri Al düğmesi gibi yaratıcı uygulamalar için bir dizi kontrol sunar. Bu, klavyeye her zaman erişmeniz gerekmediği ve her zaman ekranın yakınında olmanız gerekmediği anlamına gelir. Başka bir deyişle, bir yerde rahat bir kanepede oturuyor ve bir Adobe Illustrator dosyası üzerinde çalışıyor olabilirsiniz.
Apple Sidecar: Ekran Kontrolleri Nasıl Yapılır?
Mac uygulamasındaki yeşil düğmenin üzerine gelin ve pencereyi konumlandırma seçeneklerini görürsünüz. Bu ekran için otomatik olarak yeniden boyutlandırıldığında iPad’e tamamen taşıma seçeneğiniz bile vardır.
 Apple sidecar
Apple sidecar
Apple Sidecar: işaretleme modu
Herhangi bir web sayfasında, ekran görüntüsü almak ve biçimlendirme moduna geçmek için Shift + Command + 5 yapabilirsiniz. Artık iPad’i kullanarak ekran görüntüsünde notlar veya işaretlemeler yapmak için Apple Pencil’ı kullanabilirsiniz.


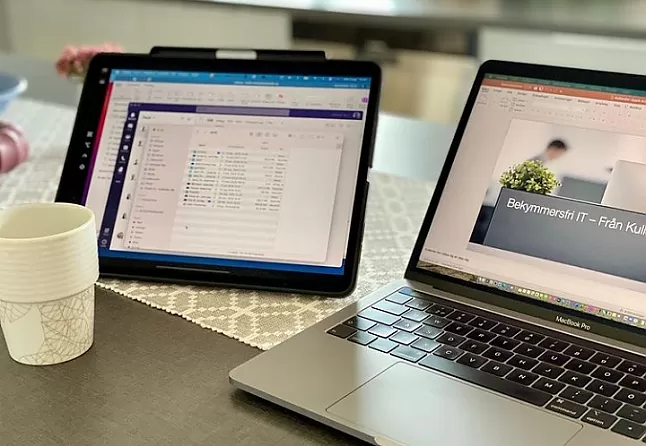 Apple sidecar
Apple sidecar