Gmail’de Konuşma Görünümü Nasıl Devre Dışı Bırakılır?
Gmail’de Konuşma Görünümü Nasıl Devre Dışı Bırakılır?
Gmail, yanıtların sırayla listelendiği tek bir konuşma iş parçacığında yanıtları bir araya getirerek büyük e-posta zincirlerinde gezinmenize yardımcı olmaya çalışır. Ancak, her cevabı ayrı ayrı görmek istiyorsanız, bunu kapatmanız gerekir. İşte nasıl.
Windows PC veya Mac’te Gmail’de Konuşma görünümünü devre dışı bırakma
Windows 10 PC’nizde veya Mac’inizde Gmail’de “konuşma görünümü” nü (veya gruplandırılmış e-posta akışlarını) devre dışı bırakmak için bunu Gmail web sitesinden yapmanız gerekir. Tarayıcınızda Gmail Web sitesini açarak ve oturum açarak başlayın.
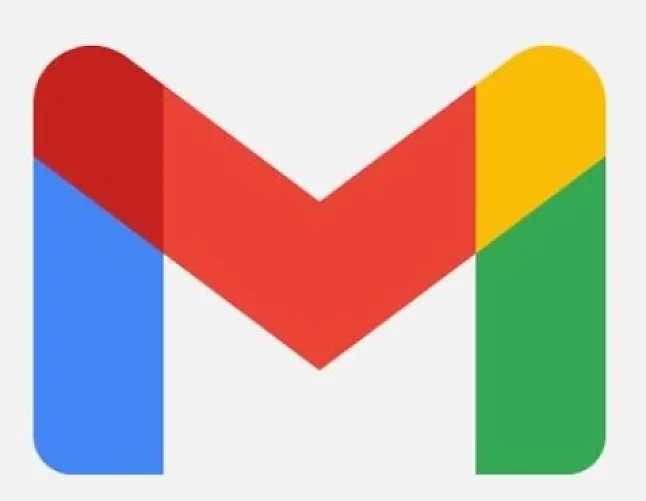
Oturum açtıktan sonra, sağ üst köşedeki ayarlar dişli simgesini tıklayın.
Gmail web sayfasında, sağ üst köşedeki ayarlar dişli çark simgesini tıklayın.
Bu “hızlı Ayarlar ” menü panelini açacaktır. Menü seçenekleri arasında ilerleyin ve alttaki “konuşma görünümü” onay kutusunun işaretini kaldırın.
Gmail’in ” hızlı Ayarlar “panelinde, bu görünümü devre dışı bırakmak için” konuşma görünümü ” seçeneğinin işaretini kaldırın.
Gmail’in bu noktada yeniden yüklenmesi gerekecek, bu nedenle buna izin vermek için açılır kutudaki “yeniden yükle” düğmesine basın.
“Konuşma görünümü” devre dışı bırakıldığında, Gmail arayüzünü yeniden yüklemek için “yeniden yükle” yi tıklayın.
Yenilendikten sonra, Gmail gelen kutunuz değişecek ve her e-posta yanıtını bağlantılı e-posta zincirlerinden ayıracaktır. Alternatif olarak, ana Gmail ayarları menüsünden konuşma görünümünü devre dışı bırakabilirsiniz.
Bunu yapmak için, ayarlar dişli simgesini seçin, ardından “Tüm ayarları gör” seçeneğini tıklayın.
Gmail web arayüzünde, ayarlar dişli çark simgesini > tüm ayarları gör seçeneğini tıklayın.
Gmail” Ayarlar “menüsünün” Genel “sekmesinde,” konuşma görünümü “bölümüne gidin, ardından” konuşma görünümü Kapalı ” seçeneğini tıklayın.
Özelliği devre dışı bırakmak için Gmail ayarları menüsündeki “konuşma görünümü Kapalı” seçeneğini tıklayın.
Bu seçildikten sonra, aşağı kaydırın ve değişikliği onaylamak için “değişiklikleri Kaydet” i tıklayın.
Gmail’de yeni e-posta görüntüleme ayarlarını uygulamak için “Ayarları kaydet” i tıklayın.
Gmail, gelen kutunuzu otomatik olarak yeniden yükler ve her e-postanın daha önce bağlı olan iş parçacıklarından ayrıldığını gösterir.
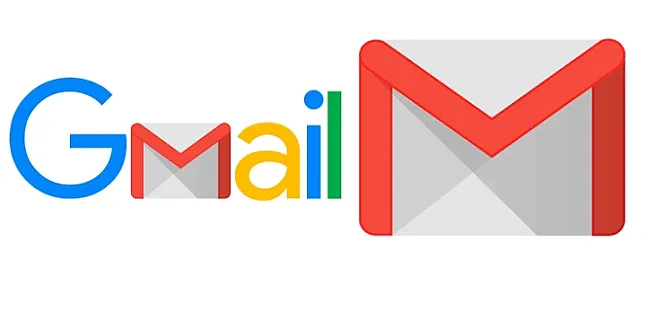
Mobil cihazlarda Gmail’de Konuşma görünümünü devre dışı bırak
İPhone, iPad veya Android cihazınızda Gmail uygulamasını kullanıyorsanız, uygulamanın ayarlar menüsünde konuşma görünümünü hızlı bir şekilde devre dışı bırakabilirsiniz.
Android’de Gmail’de Konuşma görünümünü devre dışı bırak
Android’de konuşma görünümünü devre dışı bırakmak için Gmail uygulamasını açın ve sol üst köşedeki hamburger menü simgesine dokunun.
Mobil cihazlardaki Gmail uygulamasında, sol üst köşedeki hamburger menüsü simgesine dokunun.
Taşma menüsünden, alttaki “Ayarlar” seçeneğine dokunun.
Gmail uygulaması menüsünde “Ayarlar” seçeneğine dokunun.
“Ayarlar” menüsünde, oturum açtığınız Google hesaplarının bir listesini göreceksiniz.
Android kullanıcıları, tüm hesapların ayarlarını bir kerede değiştirmenize izin veren bir “Genel Ayarlar” seçeneği görecektir (konuşma görünümü dahil). Oturum açmış tüm e-posta hesapları için konuşma görünümünü devre dışı bırakmak istiyorsanız bu seçeneğe dokunun.
Aksi takdirde, bunun yerine listeden hesap e-posta adreslerinden birini seçin. Bu, diğer e-posta gelen kutuları için konuşma görünümünü etkin bırakarak değişikliği yalnızca bu hesaba uygular.
Gmail uygulaması ” Ayarlar “menüsünde” Genel Ayarlar ” seçeneğine dokunun. Alternatif olarak, listelenen hesap e-postalarından birine dokunun.
“Genel Ayarlar ” menüsünde (veya belirli bir e-posta hesabı için ayrı Ayarlar menüsü), aşağı kaydırın ve “konuşma görünümü” seçeneğini bulun.
Ayarı devre dışı bırakmak için onay kutusuna dokunun.
Gmail uygulamasındaki” Genel Ayarlar “menüsünde (veya bir e-posta hesabı için ayrı ayarlar menüsünde), özelliği devre dışı bırakmak için” konuşma görünümü ” onay kutusuna dokunun.
Değişiklik hemen uygulanır, bu nedenle Geri düğmesine basın ve gelen kutunuza geri dönün. Bu, e-posta akışını kaldıracak ve aldığınız her e-postanın ayrı ayrı listelendiğinden emin olacaktır.
İPhone ve iPad’de Gmail’de Konuşma görünümünü devre dışı bırakma
İphone’larda ve iPad’lerde Gmail uygulamasında konuşma görünümünü devre dışı bırakma adımları, Android kullanıcıları için adımlara benzer, ancak menüler biraz farklıdır. Örneğin, bir iPhone veya iPad kullanıyorsanız, yalnızca listelenen e-posta hesaplarını görürsünüz ve tüm hesaplar için konuşma görünümünü bir kerede devre dışı bırakamazsınız.
Başlamak için, Apple cihazınızda Gmail uygulamasını açın ve sol üst köşedeki hamburger menüsü simgesine dokunun.
İPhone ve iPad cihazlarındaki Gmail uygulamasında, sol üstteki hamburger menüsü simgesine dokunun.
Menü panelinden “Ayarlar” seçeneğine dokunun.
Ayarlar menüsüne erişmek için iPhone veya ipad’deki Gmail menü panelindeki “Ayarlar” a dokunun.
Konuşma görünümünü devre dışı bırakmak için “ayarlar” menüsünde listelenen hesaplardan birine dokunmanız gerekir.
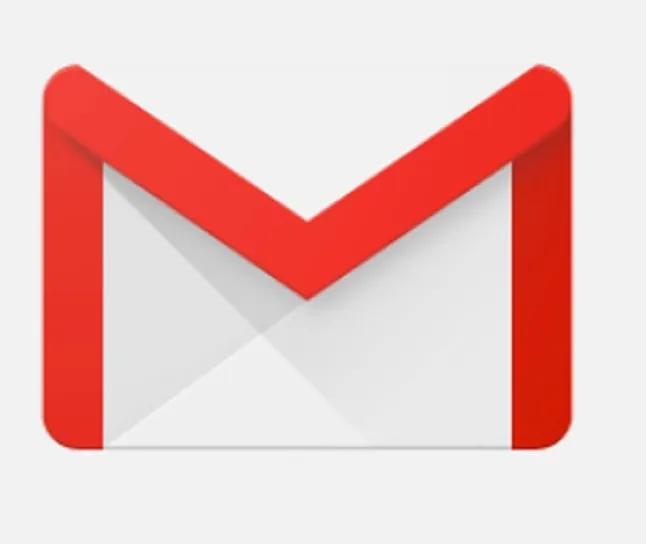
İPhone ve iPad Gmail uygulamasındaki” Ayarlar ” menüsünde, listelenen oturum açmış hesaplardan birini seçin.
Seçtiğiniz e-posta hesabının ayarlar menüsünde, “konuşma görünümü” seçeneğinin yanındaki kaydırıcıya dokunun. Bu, e-posta akışını hemen devre dışı bırakacaktır.
Bu ayarı devre dışı bırakmak için Gmail iPhone ve iPad uygulamasındaki bireysel e-posta hesabı ayarlarındaki “konuşma görünümü” kaydırıcısına dokunun.
Ayar değiştikten sonra, gelen kutunuzu görüntülemek için Geri düğmesine dokunun. Bu değişikliği tüm hesaplara uygulamak istiyorsanız, daha sonra her ek hesap için bu adımları tekrarlamanız gerekir.

