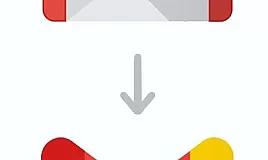Gmail’de e-postalara son kullanma tarihi nasıl eklenir?
Gmail’de e-postalara son kullanma tarihi nasıl eklenir?
Muhtemelen popüler mesajlaşma uygulamalarında kaybolan mesajlar göndermeyi duymuşsunuzdur, ancak Gmail üzerinden gönderilen e-postalar için bir son kullanma tarihi de ayarlayabileceğinizi biliyor muydunuz, bu da mesajın içindeki içeriği ayarlanan süreden sonra erişilemez hale getiriyor mu? Nasıl yapıldığını burada.
Gmail’e son kullanma tarihi ekleme (Windows ve Mac)
Gmail’in gizli mod özelliğini kullanarak e-postalara son kullanma tarihleri ekleyebilirsiniz. Bir e-postaya son kullanma tarihi eklediğinizde, alıcı belirlenen tarihten sonra içeriğine erişemez.
Bir e-postaya son kullanma tarihi eklemek için, Windows 10 veya Mac’te seçtiğiniz tarayıcıyı kullanarak Gmail hesabınıza giriş yapın, ardından pencerenin sol üst köşesindeki “Oluştur” u tıklayın.
Gmail’de Oluştur düğmesi
E-posta kompozisyon penceresinde, (1) alıcının e-posta adresini, (2) e-postanın konusunu ve (3) e-postanın içeriğini girin.
Yeni e-postanın gövdesi
Ardından, kompozisyon penceresinin alt kısmında, önünde bir saat bulunan kilit düğmesine tıklayın. Bu gizli mod simgesidir.
Gizli mod simgesi
Bu tıklandığında “ “gizli mod” penceresi görünecektir. “Son kullanma tarihini ayarla” bölümünde, farklı son kullanma tarihlerinin bir listesini görüntülemek için aşağı oku tıklayın.
Son kullanma grubunu ayarla
Son kullanma süreleri bir günden beş yıla kadar değişir. Üzerine tıklayarak istediğiniz son kullanma süresini seçin.
Zaman artışlarının listesi
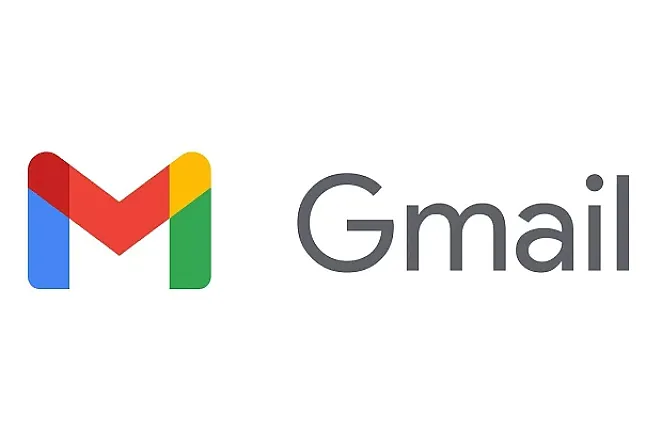
Son kullanma tarihi şimdi seçilen saatin sağında görünecektir. Buna ek olarak, bir şifre de isteyebilirsiniz. “SMS Şifresi yok” u seçmek, alıcıların e-postayı hemen açmasına izin verirken, “SMS Şifresi” ni seçmek, alıcının önce SMS metni ile alacağı bir şifre girmesini gerektirir.
İkinci seçeneği seçerseniz, telefon numaralarını girmeniz gerekir.
Hazır olduğunda, “Kaydet ” i tıklayın.”
Son kullanma tarihi ve şifre
E-postanın artık belirli bir son kullanma tarihi olacaktır. E-postanızın altında bunu onaylayan bir mesaj görünecektir. Tıklayın “gönder e-posta gönder”.
E-posta gönder
Son kullanma tarihini ayarlamadan önce e-postaya erişimi kaldırmak istiyorsanız, sol bölmedeki “gönderildi” yi tıklayın, ardından e-posta listesinden son kullanma tarihi olan mesajı seçin.
Gönderilen e-postayı tıklayın
E-postanın altındaki “erişimi Kaldır ” ı tıklayın.”
Erişim düğmesini Kaldır
Şimdi, alıcı artık e-postaya erişemiyor.
Gmail’e (iPhone, iPad ve Android) son kullanma tarihi ekleme)
İPhone, iPad ve Android için Gmail uygulamasında oluşturduğunuz e-postalara son kullanma tarihleri de ekleyebilirsiniz.
Bunu yapmak için, mobil uygulamada Gmail hesabınıza giriş yapın, ardından ekranın sağ alt köşesindeki “Oluştur” a dokunun.
Gmail uygulamasında Oluştur düğmesi
Ardından, (1) alıcının e-posta adresini, (2) e-postanın konusunu ve (3) e-postanın içeriğini girin. Bu işlem tamamlandıktan sonra, ekranın sağ üst köşesindeki üç yatay noktayı (Android’de üç dikey nokta) seçin.
yatay menü
Görünen menüde “gizli mod ” a dokunun.”
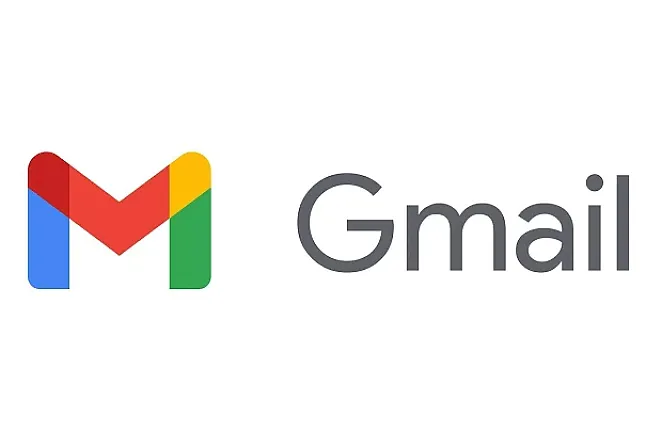
Gmail uygulamasında gizli mod
“Son kullanma tarihini ayarla “bölümünde, mavi renkle vurgulanan” son kullanma tarihi #” metnine dokunun.
Mesajda sona eriyor
Bir günden beş yıla kadar değişen farklı son kullanma sürelerinin bir listesi görünecektir. Yukarı veya aşağı kaydırarak listenin ortasına istediğiniz birini yerleştirin “ardından “bitti” ye dokunun.”
Bitti düğmesi
Masaüstü sürümünde olduğu gibi, e-posta için bir şifre de ayarlayabilirsiniz.
Hazır olduğunuzda, ayarları onaylamak için ekranın sağ üst köşesindeki onay işaretini seçin.
Son kullanma tarihi şimdi ayarlandı. Dokunun “gönder e-posta gönder”.
Son kullanma tarihinden önce e-postaya erişimi kaldırmak istiyorsanız, “posta” sekmesinin sol üst köşesindeki üç satırlı hamburger menü simgesine dokunun.
Hamburger menüsü
Oradan, “gönderildi” ye dokunun.”
Gönderilen sekme
Açmak için son kullanma tarihi olan e-postayı seçin ve e-postanızın altında “erişimi Kaldır ” a dokunun.”
Mobil cihazlarda erişimi Kaldır
Alıcı artık e-postayı açamayacak veya erişemeyecektir.