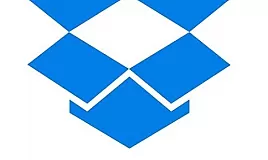Dropbox’tan Dosyalar Nasıl Silinir ?
Dropbox’tan Dosyalar Nasıl Silinir ?
Dropbox Masaüstündeki Dosyaları Nasıl Silebiliriz
Dosyaları Çevrimiçi Sil
Dosyaları uygulamadan sil
Dosyaları silmek için nedenler
Dosyaları silmenin dezavantajları
Dropbox, dosyaları uzaktan depolamak (ve erişmek) için kullanabileceğiniz bulut tabanlı bir depolama platformudur. Dropbox’ı bir süredir kullandıysanız ve çok sayıda dosya yüklediyseniz veya Dropbox hesabınızda depolama alanı tükeniyorsa, alanı boşaltmak için en gereksiz dosyaları silin.
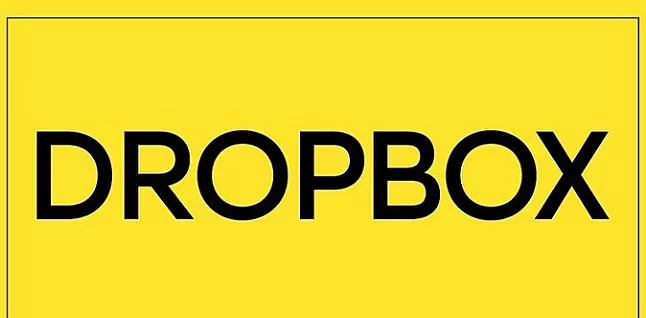
Masaüstü istemcisini kullanarak Dropbox’tan dosyalar nasıl silinir
Aşağıdaki bölümlerde macOS için Dropbox masaüstü istemcisini kullanarak ekran görüntüsü talimatları bulunmaktadır. Linux veya Windows için bir masaüstü istemcisi kullanıyorsanız, birkaç küçük fark fark edebilirsiniz.
Dropbox masaüstü istemcisini açın ve silmek istediğiniz dosyaya gidin.
MacOS için Dropbox masaüstü istemcisinin ekran görüntüsü.
Sağ, sonra seçin Silmek istediğiniz dosyayı tıklatın.
Ayrıca bir dosyayı tıklayabilir, sağdaki önizleyicide üç noktayı seçebilir ve ardından Sil’i seçebilirsiniz. Daha kolay bir seçenek, herhangi bir dosyayı bilgisayarınızın çöp kutusuna sürükleyip bırakmaktır.
Sil seçeneği vurgulanan Dropbox
Eğer dosyayı silmek istediğinizden emin olup olmadığınızı soran bir ileti görebilirsiniz. Amacınız, dosyayı Dropbox hesabınızdan silmeden bilgisayarınızın sabit diskinde yer açmaksa, bu seçeneğin nasıl etkinleştirileceğini öğrenmek için senkronizasyon seçeneklerine bakın.
Dosyayı tüm hesabınızda silmek istediğinizden eminseniz, her yeri Sil’i seçin.
Silinen dosyaları kurtarmak veya yer açmak için dosyaları kalıcı olarak silmek için dropbox.com bir web tarayıcısında.
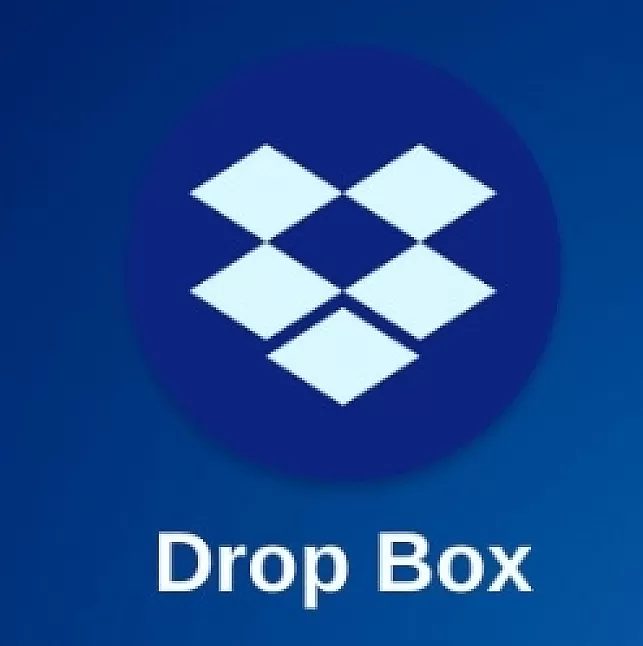
MacOS için Dropbox masaüstü istemcisinin ekran görüntüsü.
Dosyaları silmek için nasıl dropbox.com
Dropbox hesabınızda biraz yer açmak için web istemcisini de kullanabilirsiniz. İşte nasıl.
Şuraya git dropbox bir web tarayıcısında ve hesabınızda oturum açın.
Silmek istediğiniz dosyaya gidin.
Dosya adının sağındaki üç noktayı seçin.
Daha fazla gör simgesi vurgulanmış Dropbox web istemcisi
Sil’i Seçin.
Dropbox’taki diğer menüdeki sil seçeneği
Silme işlemini onaylamak için Sil’i seçin.
Sil düğmesi vurgulanmış olarak dropbox’ta onay penceresi
Silinen dosyayı sınırlı bir süre için kurtarabilirsiniz. Depolama alanınız kalıcı olarak silinene kadar serbest bırakılmaz. Önceki adımlarda sildiğiniz dosyayı kurtarmak veya kalıcı olarak silmek için sol menüden silinen dosyalar’ı seçin.
Dropbox web istemcisinde silinen dosyalar
İmleci kurtarmak veya kalıcı olarak silmek istediğiniz dosyanın üzerine getirin ve solundaki onay kutusunu seçin.
Dropbox’ta silinen dosyalardaki onay kutusu
Sağ tarafta geri yükle veya kalıcı olarak Sil’i seçin.
Dropbox’taki seçenekleri geri yükleme ve kalıcı olarak silme
Mobil uygulamadan Dropbox dosyaları nasıl silinir
Aşağıdaki bölümlerde, iOS için Dropbox masaüstü mobil uygulamasını kullanarak ekran görüntüsü talimatları bulunmaktadır. Birkaç küçük fark fark etseniz de, Android uygulamasını kullanırsanız takip edebilirsiniz.
Mobil cihazınızda Dropbox uygulamasını açın ve silmek istediğiniz dosyaya gidin.
Dosyanın altındaki üç noktaya dokunun.
Sil’e Dokunun.
Silme işleminizi onaylamak için Sil’e dokunun.
İOS için dropbox’ta bir öğeyi silme
Silinen dosyaları kurtarmak veya yer açmak için dosyaları kalıcı olarak silmek için, bunu yalnızca Dropbox.com
Dropbox hesabınızdan dosya silme Artıları
Dropbox hesabınızdaki dosyaları silmek:
Daha önemli dosyalar için hesabınızda hemen yer açın.
Dosyalarınızı ve klasörlerinizi düzenli tutun.
Artık gerekli olmayan eski veya gereksiz dosyaları azaltın.
Bir çok dosya ve klasörleri taramak için zaman kazandırır.
Daha fazla depolama alanı elde etmek için daha pahalı bir plana geçmenizi önleyin.
Dropbox planınıza bağlı olarak silinen dosyaları belirli bir süre içinde kurtarma fırsatı verin.
Ücretsiz bir temel hesabınız veya artı hesabınız varsa, silinen dosyaları sildikten sonra 30 güne kadar kurtarabilirsiniz. Bir işletme hesabınız varsa, Kurtarma süresi 120 güne kadar uzatılır. Profesyonel bir hesabınız varsa, 180 güne kadar var.
Dropbox hesabınızdan dosya silme eksileri
Dosyaları Dropbox hesabınızdan silmek şu anlama gelir:
Kurtarma süresi dolduktan sonra silinen dosyaları kurtaramazsınız.
Dosyaları kalıcı olarak silmeyi seçerseniz, bu dosyalar kurtarılamaz.
Dropbox, aynı anda silebileceğiniz dosya sayısını sınırladığından, istediğiniz kadar dosyayı bir kerede silemeyebilirsiniz.
Eklediğiniz ve hemen sildiğiniz içerik olmadıkça, paylaşılan bir klasördeki içeriği kalıcı olarak silemezsiniz.
Dosyaları kalıcı silme alanı boşaltmak için gereklidir.