Cisco Webex Nasıl Kullanılır?
Cisco Webex Nasıl Kullanılır?
Cisco Webex
Webex’i neredeyse benzersiz kılan bir şey, bir video konferansa ev sahipliği yapmak için bile kullanmak için bir istemci uygulaması yüklemeye zorlanmamanızdır.
İOS (Apple) ve Android cihazlar için özel Webex uygulamaları var, ancak bu eğitimde Cisco Webex’i bir bilgisayardan kullanmaktan bahsedeceğiz.
Web sayfasında, başka bir kişi tarafından barındırılan mevcut bir toplantıya katılmanıza veya kendiniz barındırabilmeniz için kaydolmanıza izin verir. Bunlardan herhangi birini yapmanın hiçbir maliyeti yoktur, bu yüzden keşfetmekten çekinmeyin.
Cisco Webex’i iş için kullanmanın maliyetleriyle ilgilenenler, çeşitli seçenekleri ve ilgili maliyetleri detaylandırdığı üst menüdeki ‘planlar ve fiyatlandırma’ seçeneğini tıklamalıdır.
Ücretsiz sürüm, 100 katılımcıya kadar olan toplantıları işleyebilir, ancak toplantıyı 40 dakika ile sınırlar.
Daha uzun toplantılar ve daha fazla katılımcı isteyenler aylık bir aboneliğe ihtiyaç duyarlar, ancak etkileşimleri ve daha iyi desteği de kaydedebilirler.

Ancak bu örnekte, ücretsiz sürümü kullanacağız ve kaydolmak için tıklayın.
Barındırma, kaydolmanızı ve geçerli bir e-posta adresi sağlamanızı gerekir.
Cisco Webek Kullanımı
Cisco’nun sorduğu ilk bilgi e-posta adresiniz içindir ve daha önce de belirttiğim gibi, toplantıya başka biri ev sahipliği yapıyorsa bunlardan herhangi birini yapmanız gerekmez.
Bir e-posta adresinden sonra, dünyanın neresinde olduğunuzu söylemeniz ve bir isim vermeniz gerekir, çünkü bu, toplantıya telefonla katılabilenleri etkiler.
Ve bu verilerle Cisco, hesabın size ait olduğunu onaylamak için size bir e-posta gönderecektir.
Bu e-postada, toplantılarınız için Cisco Webex adresi ve bir şifre belirlemenizi sağlayan bir bağlantı bulunur. Başkalarının toplantı alanınızı kontrol etmesini önlemek için hemen bir şifre yapılandırmanızı öneririz.
Tüm bunlar yapıldıktan sonra, kişisel odanıza girebilir ve özelleştirebilirsiniz.
Tüm toplantılar kişisel bir oda ile başlar
Cisco Webek Kişisel Oda Nedir ?
Kişisel oda, toplantıları başlatabileceğiniz veya planlayabileceğiniz yerdir ve aynı zamanda gelmelerini istiyorsanız başkalarına göndermeniz gereken bağlantıyı da görüntüler.
İlk işimiz, baş harflerinizin bulunduğu daireye tıklayarak başkalarına nasıl görüneceğinizi özelleştirmektir. Tıklayarak bu kelime ‘Değişim gösterir. Ve bunun üzerine tıklamak, sizi temsil etmek için kullanılacak bir resim yüklemenizi sağlayacaktır.
Görüntü 720 x 720 piksele kadar olabilir. Bu ölçek, bir telefondan gelen tipik bir resimden çok daha küçüktür, bu nedenle Microsoft Paint gibi yeniden boyutlandırma özelliğine sahip bir araç kullanarak bir tane hazırlamak isteyebilirsiniz.
Bir kez yapılandırılmış uygun bir resim var, bir toplantı başlamak için hazırız.
Karar vermemiz gereken tek şey, toplantıyı barındırmanın web arayüzünü veya masaüstü uygulamasını kullanıp kullanmayacağıdır.
Cisco webex Web veya masaüstü Kullanımı
Yalnızca bir toplantı yapmak istiyorsanız, webex’in Web sürümü iyi çalışır. Ancak düzenli dijital konferanslar yapmak isteyenler için, masaüstü uygulamasının bazı avantajları vardır.
Masaüstü uygulamasını yüklememiş olanlar, ‘Masaüstü uygulamasını Kullan’ seçeneğini seçtiklerinde indirmeleri istenir ve zaten bilgisayarda değildir.
Yükleme yürütülebilir dosyası nispeten küçüktür ve iyi bir geniş bant bağlantısıyla, en fazla birkaç dakika içinde tamamen indirilmelidir.
Uygulama yüklendikten sonra, toplantınızı başlatmak için ilerleyebilirsiniz.
Toplantı başlamadan önce Webex, kamerayı daha iyi yerleştirmenizi ve ses seçeneklerini seçmenizi sağlar.
Cisco Webex ile Meeting hazırlayın
Başlangıçta, WebEx Meetings uygulaması görünür ve etkin bir kameranız varsa, bu görünümü görüntüler.
Bu önizleme modeli, kamerayı yeniden konumlandırmak, saçınızı taramak, meslektaşlarınıza doğru izlenimi vermek için gerekli olduğunu düşündüğünüz her şey için mükemmel bir fırsat sunar.
Panelde, video ve sesi açıp kapatan iki simge vardır. Resmimizde, simgeler siyahtır ve her ikisinin de aktif olduğunu gösterir. Simge kırmızıysa ve içinde bir X varsa, bu sessiz veya devre dışı olduğunu gösterir.
Bu sizin seçiminizdir, ancak her iki engelli ile başlamak ve katılımcılarınız geldiğinde onları aktif hale getirmek genellikle yararlıdır.
Panelin en alt kısmında, ses, video ve barındırma ile ilgili diğer ayarları yapılandırmanıza izin veren menüler bulunur. Bunlar, kameradaki mikrofondan başka bir mikrofon kullanmak istiyorsanız veya özel konferans donanımınız varsa kullanışlıdır.
Her şey yolunda olduğunda, yeşil ‘toplantıyı Başlat’ düğmesini tıklayın.
Ana bilgisayarlar katılımcıların sesini ve vizyonunu kontrol edebilir.
Cisco webex Oda yönetimi
Evsahibi olarak, toplantı odasını başkanla aynı şekilde kontrol edebilir, kimin ve ne zaman konuşabileceğini dikte edebilirsiniz.
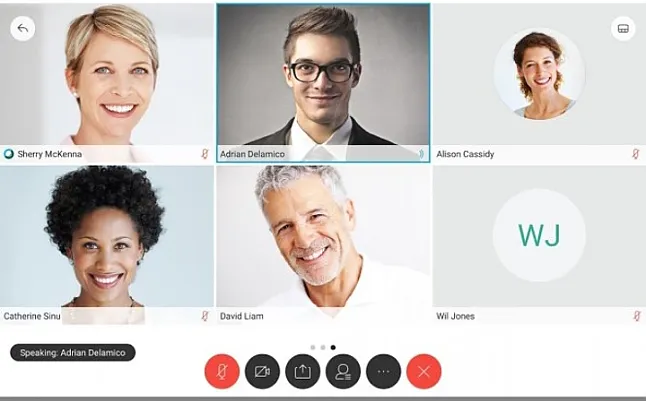
Ancak bu uygulamada, alttaki simge çubuğunu ve sağdaki Katılımcı listesini kullanarak diğer birçok şeyi kontrol edebilirsiniz. Bu liste varsayılan olarak görünmüyorsa, sağında bir kağıt yığını olan bir kişiyi gösteren dördüncü simgeye tıklayarak açabilirsiniz.
Liste, kimin geldiğini görmek, seslerini kontrol etmek ve bireysel olarak mesajlaşmak için en kullanışlıdır.
Alttaki simgeler ses, video kontrol eder, paylaşıma izin verir, toplantıyı kaydeder, Katılımcı listesini açar, sohbeti açar, ayarlara erişir ve son olarak toplantıdan çıkar.
Simgelerden bazıları, sesi kapatmak için Kullanılanlar gibi geçişlerdir ve ayarlar gibi diğerleri bir menü oluşturur.
Ayarlar menüsünün kullanışlı özellikleri, kritik bir kişiyi unuttuğunuzu fark ederseniz ek kişileri davet etmek ve hatta başladıktan sonra bir toplantıyı girişten kilitlemektir.
Bu kontrollere ek olarak, üst kısımdaki açılır menüler, başka bir kullanıcıya barındırma, transkript paylaşma vb.dahil olmak üzere daha fazla özelliğe sahiptir. Başka bir yerde göremediğiniz bir özelliğe ihtiyacınız varsa, bu menülere aşina olmaya değer.
WebEx ile paylaşım kolaydır.
Cisco webex ile PaylaşımWebex’teki paylaşım mekanizması birkaç kullanışlı seçenek sunar ve neler yapabileceğini anlamaya değer.
Soldan üçüncü olan içerik paylaş simgesine tıkladığınızda, Olası paylaşım seçeneklerinden sadece bazılarını gösteren büyük bir panel açılır. Bunlar arasında dosyalar, tarayıcılar, ayarlar ve şu anda ana sistemde çalışan tüm uygulamalar bulunur.
Bu menüyü, uygulamaları başlatmak ve bunların görünümünü toplantıdakilerle paylaşmak için de kullanabilirsiniz. Bu özellik, yazılımı kullanmak için başkalarını eğitiyorsanız veya birden fazla uygulamayı birlikte nasıl kullanacağınızı öğreniyorsanız özellikle yararlıdır.
Uygulamaları paylaşmak, başkalarını yazılımı kullanmak için eğitenler için kolaydır.
Ekranı bu şekilde paylaştığınızda, normal Webex arayüzü ekranın üst merkezinde bulunan bir arayüzle değiştirilir. Standart arayüze geri dönmek için, soldaki ‘paylaşımı Durdur’üzerindeki büyük düğmeyi tıklamanız gerekir.
Bu paylaşım arayüzü, normal olarak aynı simgelerin çoğuna sahiptir, ancak görüntü üzerinde açıklama yapmanıza izin veren bazı ekstralar vardır.
Başkalarına sağlamanız gerekebilecek tüm ayrıntılar bilgi simgesinin altında bulunabilir.
Daha önce de belirttiğimiz gibi, ayarlar menüsünde toplantı devam ederken bir katılımcıyı davet etme seçeneği vardır.

Bu seçeneği seçtiğinizde, katılmak istediğiniz kişilerin e-posta adreslerini girebileceğiniz basit bir panel açılır ve bunları odaya getirmek için bir bağlantı içeren bir e-posta veya hatırlatıcı gönderir.
Aynı şeyi elde etmek için başka bir mekanizma kullanmak istiyorsanız, içinde ” ı ” harfi bulunan mavi yuvarlak simgeye tıklayın, simge sol üst köşede, Dosya menüsü yazısının hemen altında bulunur.
Bu, size odanın URL’sini, katılmak isteyenlere dağıtılabilen bir toplantı numarasını ve bir video adresini gösteren bir panel açacaktır. Bir abonelik hesabınız varsa, toplantıya telefonla katılmak için kullanılabilecek yerel telefon numarası da olabilir.
Panoya bu bilgileri kopyalamak ve herhangi bir kişi bir araya geldi almak için kullanmak istediğiniz belge, mesaj veya e-posta yapıştırın.

