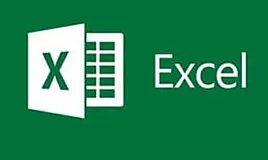Bir Excel Elektronik Tablosunda Başlık Satırı Nasıl Yapılır?
Bir Excel Elektronik Tablosunda Başlık Satırı Nasıl Yapılır?
Microsoft Excel’de bir elektronik tabloya özelleştirilmiş bir başlık eklemek için çeşitli yollar vardır. Başlıklar sadece dosya adları için değildir. Görüntüleyenlerin daha kolay anlayabilmesi için e-tablo verilerinizin hemen üstüne yerleştirebilirsiniz.Excel’de üstbilgi ekleme
Bir başlık Başlığı eklemek için, çalışma kitabının sol üstündeki “Ekle” sekmesini tıklayın.
Excel şeridinde “Ekle” yi tıklayın.
Şeridin sağ tarafındaki “metin” menüsünü tıklayın ve “üstbilgi ve Altbilgi” seçeneğini tıklayın.
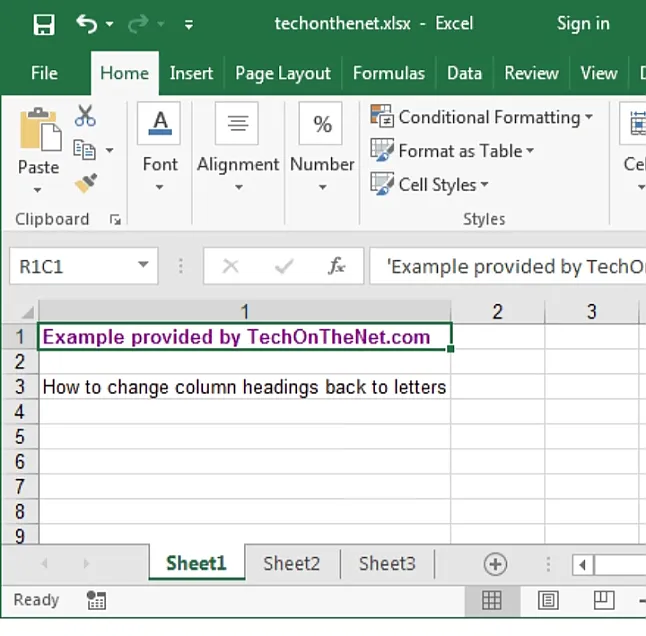
Tüm verilerinizi tek bir sayfada görmenizi sağlayan çalışma kitabından uzaklaştırılacaksınız. Bir dakika içinde normal görünüme nasıl geri döneceğimizi ele alacağız.
“Metin” i tıklayın ve “üstbilgi ve Altbilgi” yi tıklayın”
Herhangi bir metin içinde “Başlık” bölümü ve tür içinde tıklatın.
Excel’de bir elektronik tablo üstbilgisi yazma
Varsayılan çalışma kitabı görünümüne dönmek için, belgenin altındaki “Normal” sayfa düzeni simgesini tıklayın.
Excel’de” Normal ” sayfa düzeni düğmesini tıklayın
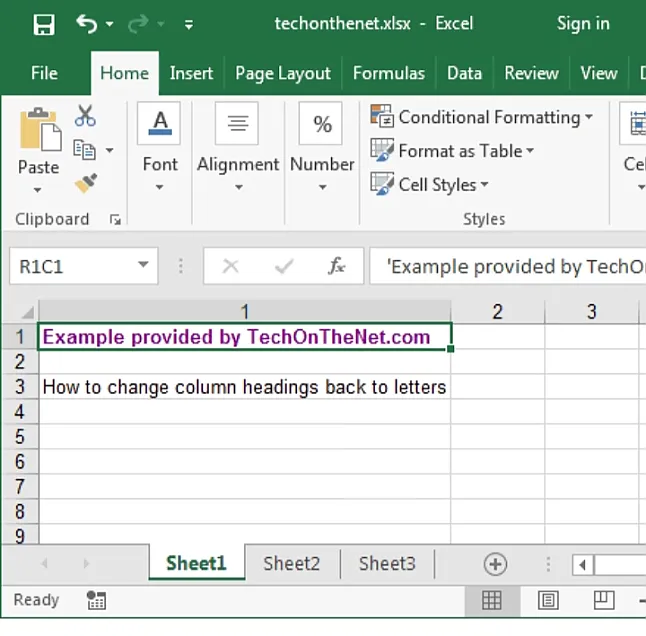
“Normal” çalışma kitabı görünümüne geri döndüğünüzde, metninizin görünmediğini fark edeceksiniz. Excel’de, bu üstbilgiler çalışma kitabında çalışırken görünmez, ancak yazdırıldıktan sonra görünürler. Her zaman görünen bir başlık satırı arıyorsanız, okumaya devam edin.
Her zaman görünür bir üst satır ekleme
Her zaman görünür bir başlık eklemek için, e-tablonuzun üst satırına yerleştirebilirsiniz.
İlk olarak, A1 hücresinin herhangi bir yerine sağ tıklayın (e-tablonuzun sol üst köşesindeki ilk hücre) ve “Ekle ” yi seçin.”
Microsoft Excel’de A1 hücresini seçme
“Tüm satır” ı seçin ve bir satır boş alan eklemek için “Tamam” ı tıklayın.
“Tüm satır” ı tıklayın ve “Tamam” ı tıklayın”
Elektronik tablonun başlığını yeni satırın herhangi bir yerine yazın. Seçtiğiniz tam hücre önemli değil, çünkü onları bir saniye içinde birleştireceğiz.
A1 hücresine bir başlık yazma
Yeni satırınızın başlığınızı ortalamak istediğiniz bölümünü vurgulayın. Bu durumda, Başlığımızı üst satırda ortalayarak A1’den E1’e kadar vurgulayacağız.
Excel’de birden çok hücre seçme
Şeritteki “Ana Sayfa” başlığını tıklayın ve “Birleştir ve ortala ” yı tıklayın.”Metniniz şimdi yeni satır içinde ortalanmalıdır.
Excel’de “Birleştir ve ortala” yı tıklayın
İşte bu-gelecekte Excel elektronik tablolarınıza hızlı bir şekilde başlık eklemek için bu teknikleri kullanabilirsiniz.