Android’de USB Ayarları Nasıl Değiştirilir ?
Android’de USB Ayarları Nasıl Değiştirilir ?
Android cihazlar USB aracılığıyla bilgisayarlara bağlanabilir, ancak kullanıcıların tercih ettikleri USB yapılandırmasına ulaşmak için birkaç çemberden geçmesi gerekir.
Android cihazlar USB aracılığıyla bilgisayarlara bağlanabilir, ancak kullanıcıların tercih ettikleri USB yapılandırmasını ayarlamak için birkaç çemberin içinden geçmesi gerekir. Android’in ilk günlerinde, kullanıcılar dosyaları bir cihazdan diğerine aktarmak için akıllı telefonlarını bir USB kablosuyla bilgisayarlarına. Ancak Google, güvenlik adına işletim sisteminin daha yeni sürümlerinde bunu değiştirdi.
Bir Android cihaz bir PC’ye bağlandığında, varsayılan USB ayarı, kullanıcıların bir cihazdan diğerine dosya, belge, müzik, fotoğraf veya video aktarmasını önleyen ‘ Veri Aktarımı Yok ‘ şeklindedir. Ancak kullanıcılar, tercih ettikleri USB modunu Android cihazlarında varsayılan olarak almak için bunu değiştirebilirler . Yöntem oldukça kolaydır ancak birkaç kritik adımı içerir.
Android’de USB ayarlarını değiştirmek için öncelikle cihazda gizli bir ayarın etkinleştirilmesi gerekir. Buna ” Geliştirici Modu ” denir ve yalnızca manuel olarak etkinleştirilebilir. İşlem tüm Android cihazlarda aynıdır ancak ayarların konumu üreticiye göre biraz farklılık gösterebilir. Android’de Geliştirici Modunu etkinleştirmek için Ayarlar uygulamasını açın ve sonraki sayfada en alta gidin. Orada, ” Telefon Hakkında ” veya “Sistem ” üzerine dokunun ve ardından bir sonraki sayfada, arka arkaya yedi kez ” Yapı Numarası ” üzerine dokunun. Yapı Numarası seçeneği görünmüyorsa, onu bulmak için ‘ Gelişmiş Ayarlar ‘ menüsünü genişletin.
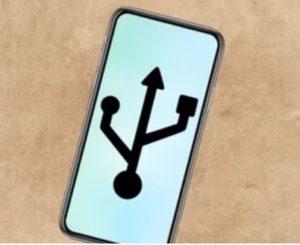
USB Ayarlarını Değiştirmek İçin ‘Geliştirici Modu’nu Etkinleştirin
Kullanıcıların, ayarlandıysa bir PIN veya parola sağlamaları gerekebilir, ancak değilse, yapı numarasına yedi kez hızlıca dokunmak Geliştirici Seçeneklerini etkinleştirir. Bu gerçekleştiğinde, kullanıcılar ‘ Artık bir geliştiricisiniz ‘ yazan bir mesaj görecekler . Geliştirici Modu cihazda zaten etkinleştirilmişse, kullanıcılar şu mesajı görür: ” Gerek yok, zaten bir geliştiricisiniz .” Geliştirici Modu etkinleştirildiğinde , kullanıcılar Ayarlar’daki Hakkında sayfasında ‘Geliştirici Seçenekleri’ adlı yeni bir giriş bulacaktır . Bazı cihazlarda Ayarlar > Sistem > Gelişmiş’ten erişilebilir . Her iki durumda da, Geliştirici Seçenekleri sayfasında biraz aşağı kaydırın ve ” Varsayılan USB Yapılandırması “na dokunun.
Daha önce de belirtildiği gibi, varsayılan USB ayarı ‘ Veri Aktarımı Yok ‘ şeklindedir, ancak kullanıcılar bunu Dosya Aktarımı, USB Tethering, MIDI, PTP vb . Telefonun mobil bağlantısını bir bilgisayara bağlamak için ‘ USB Tethering’i seçin . Genel olarak, süreç oldukça kolaydır, ancak ayarı değiştirebilmek için nereye bakılacağını bilmek gerekir. Geliştirici Moduna gelince, uzman kullanıcıların ve geliştiricilerin bazen ihtiyaç duyabileceği, ancak ortalama bir kullanıcı için kurcalanması gerekmeyen çok sayıda başka gelişmiş ayara erişim sunar.

Dosyaları USB Üzerinden Bilgisayarınıza Aktarın
Bir Android telefondaki USB ayarları değiştirildikten sonra, kullanıcılar artık uyumlu bir USB kablosu kullanarak dosyaları aktarmak için akıllı telefonlarını bilgisayarlarına bağlayabilirler. Bir Windows dizüstü veya PC’ye bağlıysa, kullanıcıların Android telefonlarında ‘ Bu cihazı USB ile şarj etme ‘ bildirimine dokunmaları ve ardından ‘ USB’yi Şunun İçin Kullan ‘ altında ‘ Dosya Aktarımı’nı seçmeleri gerekir . Artık bilgisayarda bir dosya aktarım penceresi görünecek ve kullanıcılar dosyaları telefonlarıyla bilgisayarları arasında sürükleyip bırakabilecek. Bittiğinde, telefonu çıkarın ve kabloyu çıkarın. Aynı yöntem, dosyaları bir Chromebook’a aktarmak için kullanılabilir.
Mac’te, kullanıcıların Android cihazlarından dosya paylaşımını etkinleştirmek için ” Android Dosya Aktarımı ” adlı bir uygulamayı indirmeleri gerekir . Uygulamanın ilk kez Mac’te manuel olarak açılması gerekecek ve ardından bir Android telefon bağlandığında otomatik olarak açılacaktır. Telefon USB aracılığıyla Mac’e bağlandığında, yukarıda açıklandığı gibi bir Android Dosya Aktarımı penceresi açacak olan ‘ Dosya Aktarımı ‘ modunu etkinleştirin. Dosyalar artık Mac ve Android telefon arasında sürüklenip bırakılabilir.

