AirPods dizüstü bilgisayara nasıl bağlanır?
AirPods dizüstü bilgisayara nasıl bağlanır?
AirPod’larınızı bilgisayarınıza bağlamak, ses deneyiminizi geliştirecek kusursuz bir işlemdir.
AirPod’larınızı bağlarken herhangi bir sorunla karşılaşırsanız sıfırlamayı deneyin.
Müzik dinlemek, telefon görüşmeleri yapmak ve başka işlemler gerçekleştirmek için AirPods’unuzu Mac’inizle, Android aygıtınızla veya diğer Bluetooth aygıtlarınızla kullanmak üzere nasıl ayarlayacağınızı öğrenin.
AirPods’u Mac’iniz ile kullanma
AirPods (2. nesil) kullanıyorsanız Mac’inizde macOS Mojave 10.14.4 veya sonraki bir sürümünün yüklü olduğundan emin olun. AirPods Pro (1. nesil) için macOS Catalina 10.15.1 veya sonraki bir sürümü gerekir. AirPods (3. nesil) için macOS Monterey veya sonraki bir sürümü gerekir.AirPods Pro (2. nesil) için en son macOS sürümü gerekir.
AirPods’unuzu iPhone’unuzla kullanmak üzere ayarladıysanız ve Mac’inizde aynı Apple Kimliği ile iCloud’a giriş yapılmışsa AirPods’unuz Mac ile kullanıma hazır olabilir.AirPods’unuzu kulağınıza takın ve menü çubuğunda Denetim Merkezi’ne tıklayın.Bluetooth’u tıklayın, ardından listeden AirPods’unuzu seçin.
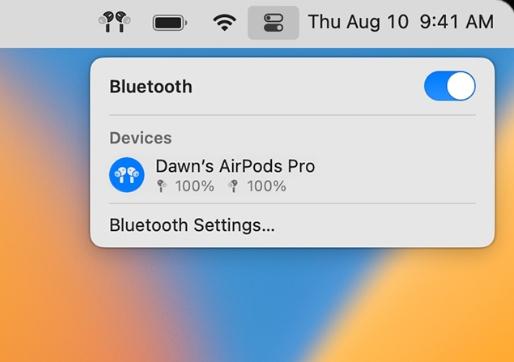
AirPods’unuz Denetim Merkezi’nde1 görüntülenmiyorsa AirPods’unuzu Mac’inizle eşleyin:
Mac’inizde Apple menüsünden Sistem Ayarları’nı seçin ve Bluetooth’u tıklayın.
Bluetooth’un açık olduğundan emin olun.
Her iki AirPod’u da şarj kutusuna yerleştirin ve kutunun kapağını açın.
Şarj kutusunun arkasında yer alan ayar düğmesini, durum ışığı beyaz renkte yanıp sönene kadar basılı tutun.
Yakındaki Aygıtlar listesinde AirPods’unuzun yanında yer alan Bağlan’ı tıklayın.
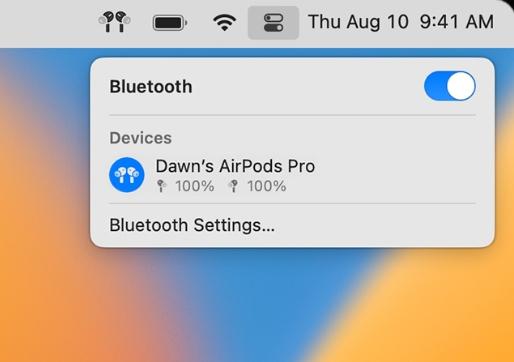
AirPods’unuz Denetim Merkezi’nde1 görüntülenmiyorsa AirPods’unuzu Mac’inizle eşleyin:
Mac’inizde Apple menüsünden Sistem Ayarları’nı seçin ve Bluetooth’u tıklayın.
Bluetooth’un açık olduğundan emin olun.
Her iki AirPod’u da şarj kutusuna yerleştirin ve kutunun kapağını açın.
Şarj kutusunun arkasında yer alan ayar düğmesini, durum ışığı beyaz renkte yanıp sönene kadar basılı tutun.
Yakındaki Aygıtlar listesinde AirPods’unuzun yanında yer alan Bağlan’ı tıklayın.
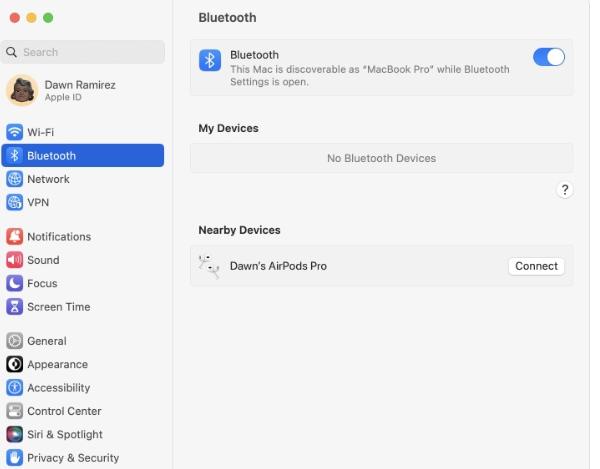
Ses hâlâ Mac’inizin hoparlörlerinden geliyorsa menü çubuğundaki Denetim Merkezi’ni tıklayın ve çıkış aygıtı olarak AirPods’unuzun seçili olduğundan emin olun.
AirPods’u Apple’a ait olmayan bir aygıt ile kullanma
Apple’a ait olmayan aygıtlarla AirPods’u Bluetooth kulaklık olarak kullanabilirsiniz. AirPods’la Siri’yi kullanamazsınız ama sesleri dinleyebilir ve konuşabilirsiniz. AirPods’unuzu bir Android telefonla veya Apple’a ait olmayan başka bir aygıtla2 kullanmak üzere ayarlamak için şu adımları izleyin:
Apple’a ait olmayan aygıtınızda Bluetooth ayarlarına gidin ve Bluetooth’un açık olduğundan emin olun.3 Android aygıtınız varsa Ayarlar > Bağlantılar > Bluetooth bölümüne gidin.
AirPods’unuz şarj kutusundayken kutunun kapağını açın.
Şarj kutusunun arkasında yer alan ayar düğmesini, durum ışığı beyaz renkte yanıp sönene kadar basılı tutun.
AirPods’unuz Bluetooth aygıtları listesinde göründüğünde aygıtınızı seçin.
Aygıtlar arasında otomatik olarak geçiş yapma
AirPods (2. ve 3. nesil) ve AirPods Pro (1. ve 2. nesil) aygıtınız, macOS Big Sur veya sonraki bir sürümü yüklü Mac’iniz, iOS 14 ya da sonraki bir sürümü yüklü iPhone’unuz ve iPadOS 14 veya sonraki bir sürümü yüklü iPad’iniz arasında otomatik olarak geçiş yapabilir.Aygıtlarınıza iki faktörlü kimlik doğrulama kullanarak aynı Apple Kimliği ile giriş yapmanız gerekir. Örneğin, Mac’inizde müzik dinlerken iPhone’unuzdaki bir aramayı yanıtladığınızı varsayalım.AirPods’unuz, Mac’inizdeki müzikten iPhone’unuzdaki aramaya otomatik olarak geçiş yapar.
Bazı durumlarda, Mac’inizin ekranında AirPods’unuzla ilgili bir bildirim gösterilir. İmleci bildirimin üzerine getirdiğinizde Bağlan düğmesi görünür.AirPods’unuzun Mac’inize geçiş yapmasını veya Mac’inizde kalmasını istediğinizi onaylamak için Bağlan’ı tıklayın.
Mac’iniz için otomatik geçişi kapatmak istiyorsanız AirPods’unuz kulağınızdayken Mac’inizde Bluetooth tercihlerini açın.Aygıt listesinde AirPods’unuzun yanındaki Seçenekler düğmesini tıklayın.Bu Mac’e Bağlan seçeneğini tıklayın, ardından Bu Mac’e En Son Bağlanılan Zaman’ı seçin.Bu özelliği yeniden açmak için Otomatik Olarak’ı seçin.

